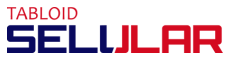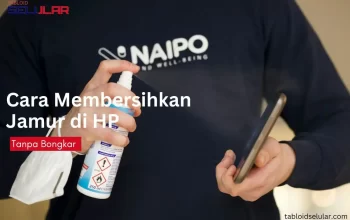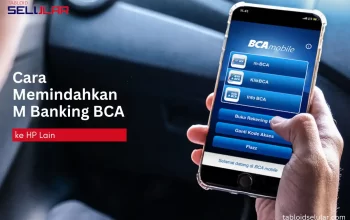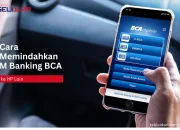Merasa terbatasi hanya dapat menambah satu akun email pada perangkat iPhone Anda? Jangan khawatir, solusi ada di tangan Anda. Dalam artikel ini, kami akan membantu Anda memahami langkah-langkah praktis cara menambah email di iPhone baik secara otomatis maupun manual.
Cara Menambah Email di iPhone Secara Otomatis dan Manual
Terdapat dua metode yang dapat Anda gunakan untuk mengatur email di iPhone, yakni secara otomatis atau manual.
Apabila Anda telah membuat akun di Gmail, Yahoo, Microsoft Exchange, atau Outlook, Anda dapat menambahkannya secara otomatis. Namun, jika Anda menggunakan alamat email kustom, contohnya jika sudah memiliki email dengan domain pribadi, maka Anda perlu mengikuti langkah-langkah manual.
Nah, mari kita bahas satu per satu cara menambahkan email di iPhone 11 maupun seri lainnya, iPad, serta iPod touch.
Cara Menambah Email di iPhone Otomatis
Berikut cara menambahkan email di iPhone secara otomatis yang bisa Anda coba lakukan.
- Buka menu Pengaturan pada iPhone Anda.
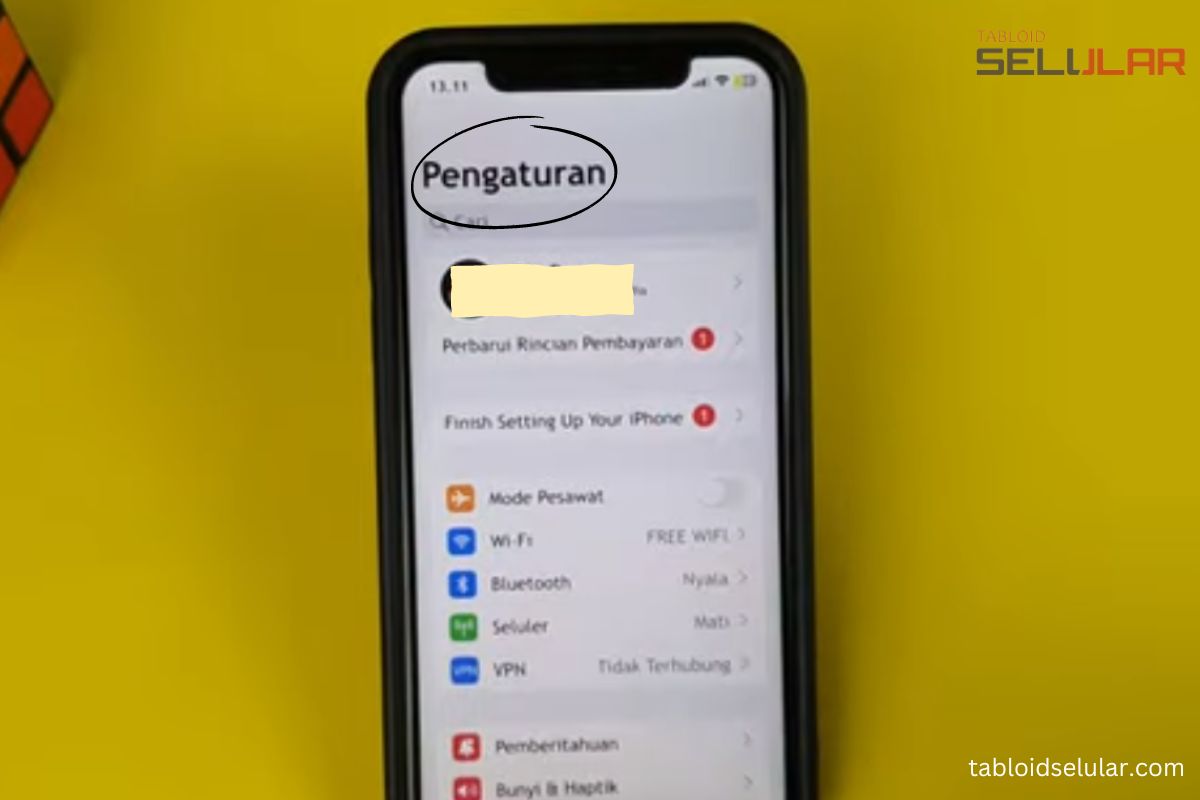
- Berikutnya gulir ke bawah dan klik menu Mail dan Akun.
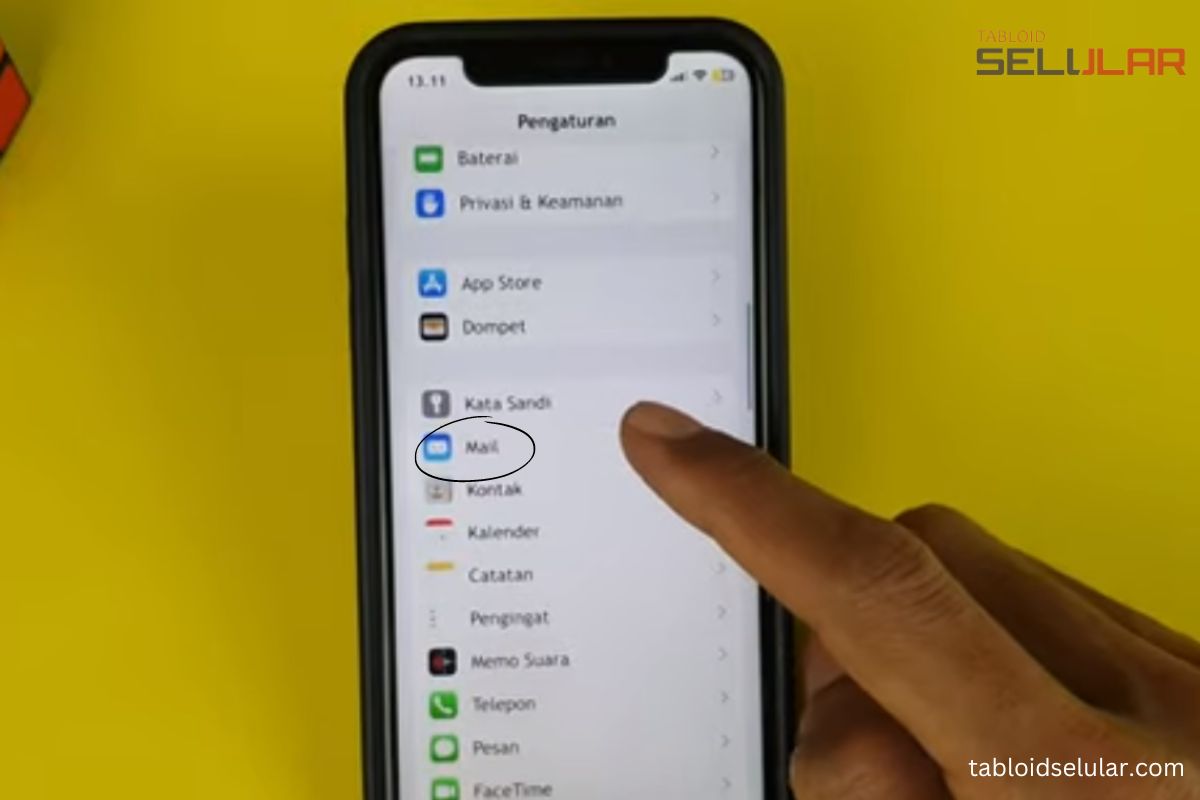
- Ketuk Tambah Akun, selanjutnya pilih penyedia akun.
- Misalnya untuk cara menambah akun Gmail di iPhone, Anda tinggal ketuk saja opsi Google.
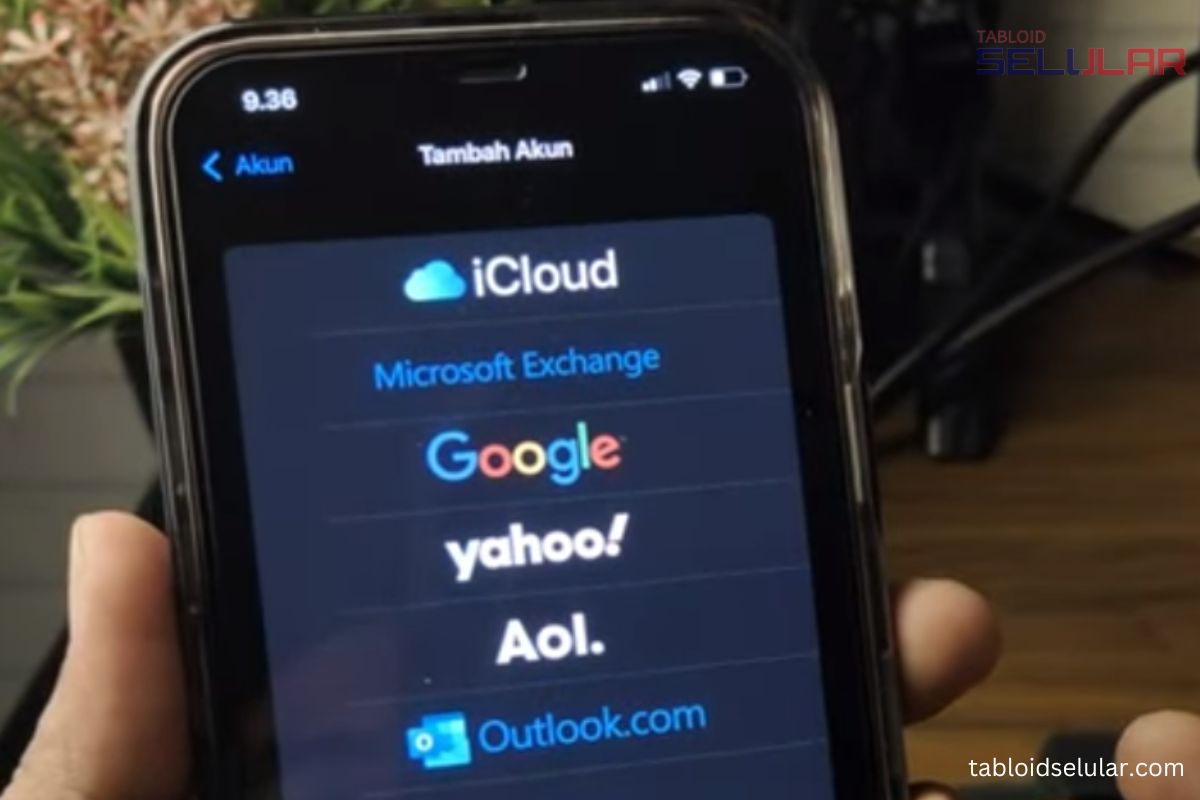
- Selanjutnya tinggal input saja alamat email Anda, lalu ketuk Berikutnya.
- Tuliskan kata sandi dan ketuk Berikutnya sekali lagi.
- Selanjutnya tinggal menyinkronkan apa saja yang ingin Anda aktifkan di iPhone. Misalnya pada gambar di atas, user hanya ingin menyinkronkan email-nya saja, maka Anda tinggal geser toggle-nya untuk menonaktifkan kontak, kalender, dan catatan.
- Setelah proses selesai tinggal ketuk tombol Simpan di pojok kanan atas.
- Nah, sekarang akun Gmail Anda sudah ditambahkan. Anda bisa cek di aplikasi Gmail yang terpampang di layar home.
Nah, kalau sudah melakukan step by step cara login 2 akun Gmail di iPhone tersebut dengan benar, seharusnya Anda bisa langsung mengakses email kedua yang baru saja ditambahkan.
Namun ada kalanya aplikasi email tidak muncul pada home screen. Ada tiga solusi yang bisa Anda coba.
- Coba cek ulang perangkat Anda, apakah pada proses tersebut akses internetnya tidak terputus. Segera hubungkan kembali kalau memang terputus.
- Beberapa penyedia email memerlukan konfirmasi/verifikasi sebelum memperbolehkan Anda mengakses email. Jadi lakukan langkah tersebut jika memang diperlukan.
- Kalau Anda tidak bisa menemukan apa masalahnya, coba ulangi lagi tutorial di atas dan selanjutnya simpan. Terakhir restart perangkat iPhone Anda.
- Jika semua cara tersebut sudah Anda coba, tapi akun email yang ingin ditambahkan tidak juga muncul pada home screen, jangan ragu mengontak customer support iPhone.
Cara Menambah Email di iPhone Manual
Sebelum mencoba cara membuat email di iPhone secara manual, Anda perlu tahu terlebih dahulu cara setting email dari domain/provider Anda. Berikutnya ikuti tutorial berikut ini:
- Sama seperti sebelumnya, akses menu Pengaturan, gulir ke bawah sampai menemukan menu Mail, selanjutnya pilih Akun.
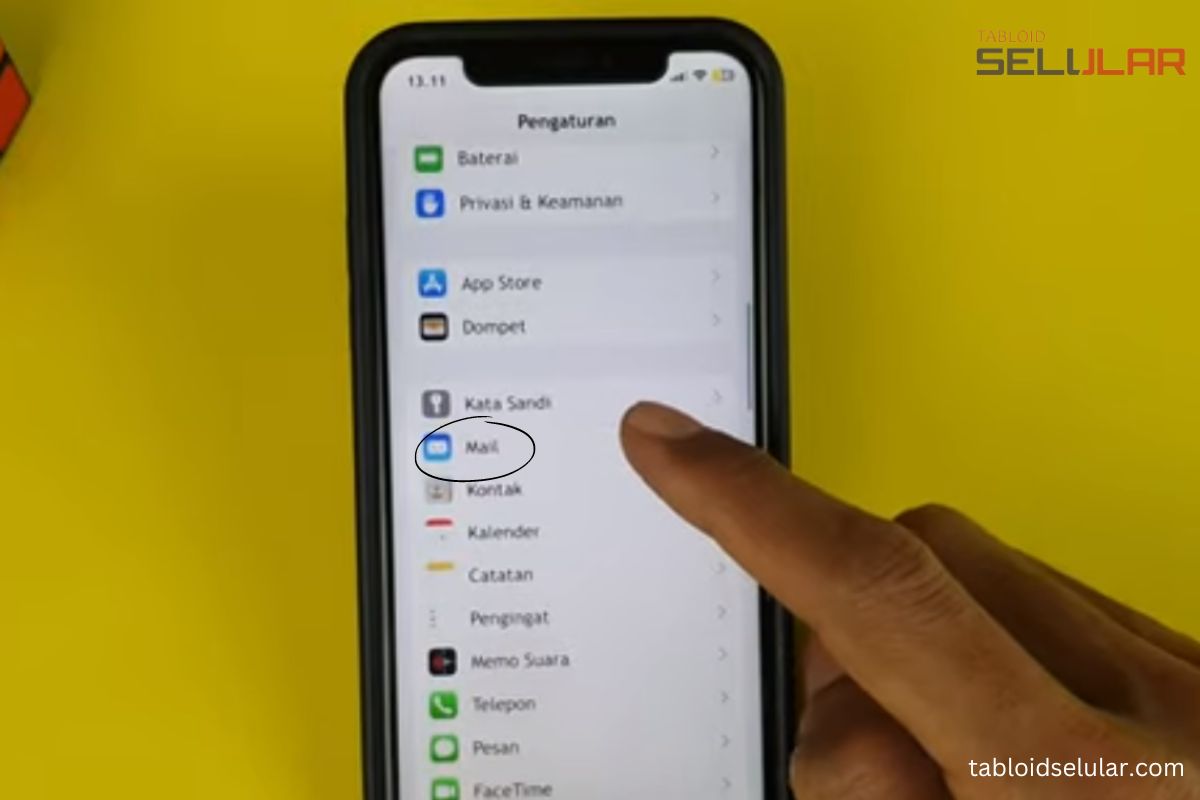
- Pilih Tambah Akun > ketuk Lainnya, dan ketuk Tambah Akun Mail.
- Sekarang Anda harus menginput manual nama, alamat email, password, dan deskripsi.
- Nama: Isi dengan nama yang nantinya Anda pakai sebagai nama pengirim
- Email: Isi dengan alamat email Anda
- Password: Isikan password atau kata kunci untuk mengakses akun email (login)
- Deskripsi: Bagian ini hanya dapat dilihat oleh pemilik iPhone, yaitu informasi singkat mengenai akun Anda.
- Jika seluruh informasi sudah Anda isikan, sekarang ketuk Berikutnya.
- Selanjutnya Anda pilih salah satu dari opsi, yaitu IMAP atau POP. Jika tidak tahu opsi yang benar, Anda bisa menghubungi penyedia email Anda.
- Sekarang input informasi untuk server Mail Masuk dan Mail Keluar. Bagian-bagian yang harus diisi adalah Nama Host (disesuaikan dengan informasi pada setting email), Nama Pengguna (diisi dengan alamat email), dan Kata Sandi (isi dengan kata kunci untuk login email).
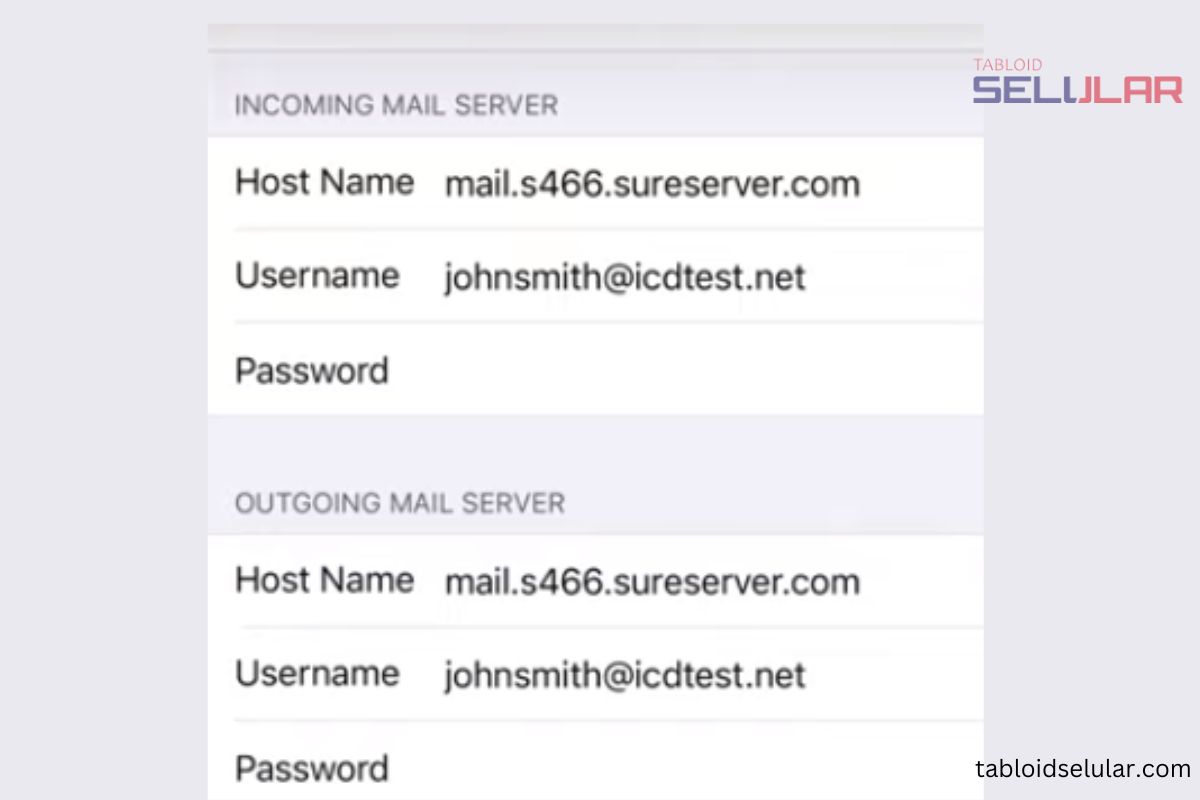
- Terakhir, ketuk Simpan.
Nah sekarang Anda sudah tahu cara menambah email pada iPhone sehingga tidak perlu buka dua perangkat untuk mengakses email kedua. Anda bisa mencoba cara otomatis maupun manual sesuai akun email yang akan ditambahkan.
Aktivitas harian sekarang jadi lebih lancar, bukan?
Cek juga cara logout Gmail di iPhone tanpa khawatir akun Anda bakal terhapus atau artikel informatif kami pada blog kami.