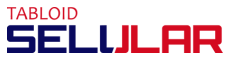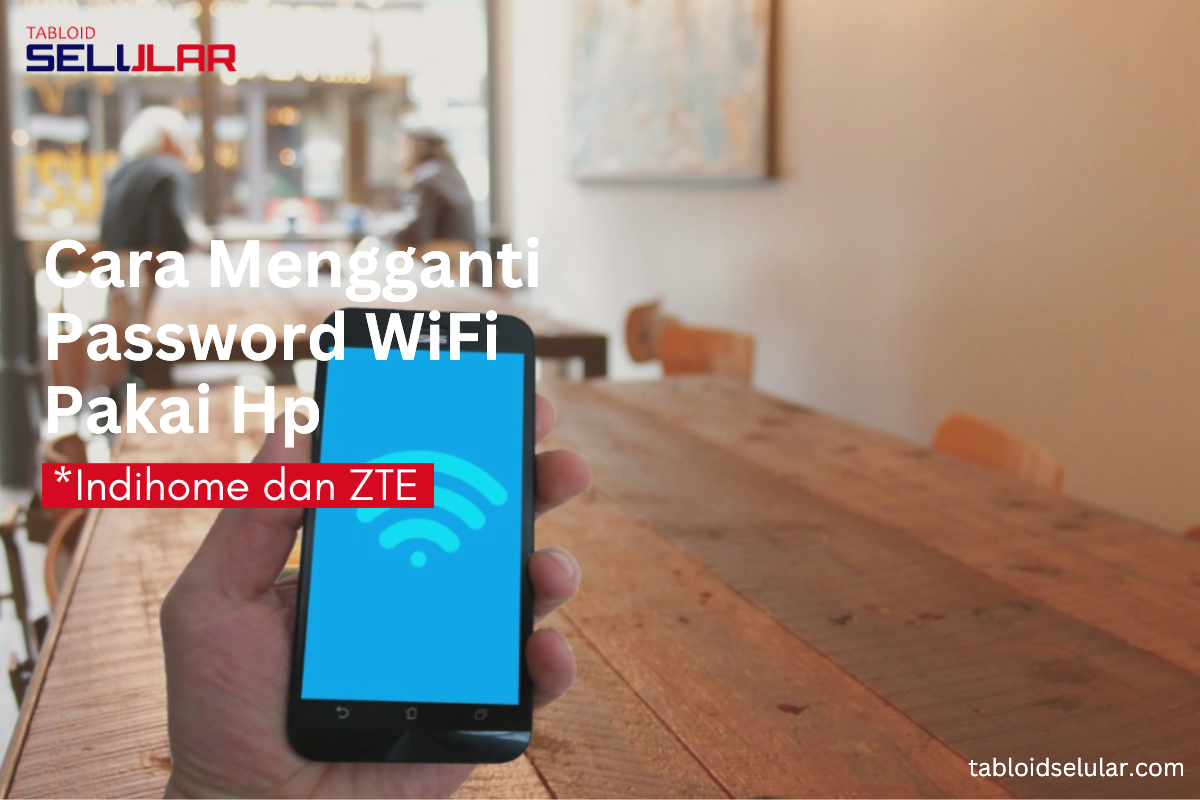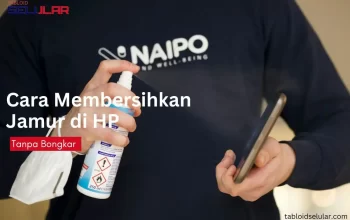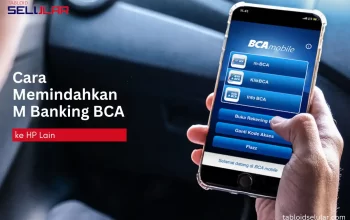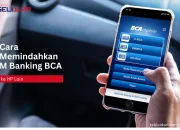Anda belum pernah mengganti password WiFi sekalipun sejak pertama kali dipasang? Kalau begitu pastikan segera menggantinya. Tidak perlu panggil teknisi karena Anda bisa melakukannya sendiri. Pada artikel ini kami akan memberitahu cara mengganti password WiFi lewat HP.
Tapi, sebelumnya tahukah Anda apa pentingnya mengubah kata sandi? Secara prinsip, aktivitas ini merupakan upaya untuk menjaga keamanan dan privasi bagi pemilik akun.
Apalagi jika informasi/data pribadi Anda terkoneksi dengan jaringan tersebut. Jika Anda lupa password wifi Anda, bisa coba pelajari cara melihat password wifi di iPhone.
Tujuan dari mengatur kata sandi WiFi dan secara berkala mengubahnya adalah untuk mencegah menjadi korban para penjahat siber. Seperti yang kita ketahui, mereka bergerak dengan dengan melakukan pencurian informasi dan ini bisa dilakukan melalui koneksi tersebut.
Cara Mengganti Password Wifi Lewat HP Untuk Indihome, ZTE, TP-Link
Di sini kami akan membagikan cara merubah password WiFi untuk Indihome, ZTE, dan router TP-Link cukup lewat ponsel.
Cara Mengganti Password WiFi Indihome Lewat Hp
Jika Anda menggunakan WiFi Indihome, berikut tutorial untuk mengganti password WiFi.
Baca Juga: Cara Ganti Nama Hotspot iPhone untuk Semua Tipe
- Pastikan Hp terhubung dengan WiFi.
- Buka browser lalu ketikkan IP default Indihome pada bilah pencarian, yaitu: 192.168.1.1 dan langsung telusuri.
- Isi pada bilah Nama belakang dan Kata sandi dengan “user”.
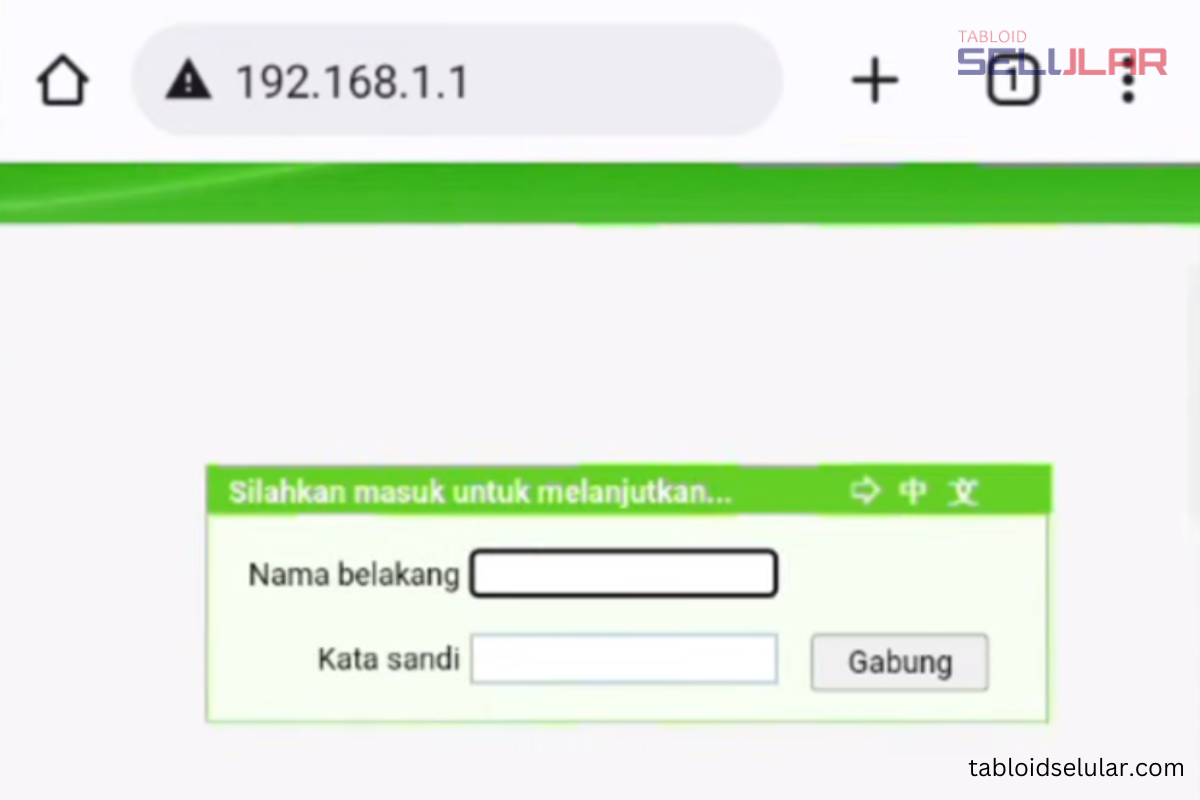
- Tap pada tombol Gabung.
- Di sebelah kiri terdapat menu dan gulir ke bawah hingga menemukan Network. Tap pada bagian WLAN.
- Berikutnya Anda akan melihat drop down, dan langsung pilih saja menu Security.
- Pada bilah WPA Passphrase itulah password lama Anda yang bertuliskan lambang ***. Untuk bisa membacanya, tap pada centang.
- Sekarang Anda tinggal mengganti bagian tersebut dengan password yang baru lalu tap Submit.
- Selanjutnya akan langsung muncul dialog box untuk mengkonfirmasi. Anda bisa langsung tap bagian Confirm.
- Jika muncul tulisan Your Data Have Been Stored artinya Anda sudah berhasil mengganti password.
- Biasanya WiFi yang Anda gunakan bakal langsung terputus karena kata sandinya tidak cocok lagi. Jadi Anda tinggal menyambungkannya kembali dengan password yang baru.
Cara Ganti Password WiFi ZTE
Merubah kata sandi WiFi pada perangkat ZTE dari berbagai penyedia layanan internet dapat dilakukan dengan mudah melalui perangkat HP Anda.
Baca Juga: 3 Cara Mengaktifkan Hotspot iPhone untuk Tethering
ZTE, yang berasal dari China, mengkhususkan diri dalam produk-produk telekomunikasi seperti router dan modem. Berikut adalah langkah-langkah untuk mengganti password WiFi pada perangkat ZTE:
- Pastikan bahwa perangkat HP atau laptop yang akan digunakan sudah terhubung ke jaringan WiFi.
- Buka peramban (browser) dan akses alamat IP ZTE, yaitu 192.168.1.1.
- Di halaman login, masukkan kombinasi username dan password default, yaitu user.
- Setelah berhasil login, pilih opsi Network.
- Untuk mengganti password WiFi, tap pada bagian Security.
- Pilih opsi WPA Passphrase dan lalu masukkan password baru ke dalam kolom yang tersedia.

- Terakhir, klik tombol Submit untuk menyimpan password yang baru.
- Kalau Anda melakukan langkah-langkah cara ganti password WiFi di atas dengan benar, seharusnya password Anda sudah berubah sekarang.
Penutup
Itu dia cara mengganti password WiFi Lewat Hp yang praktis dan bisa langsung Anda coba sekarang juga. Hindari menggunakan kata-kata yang terlalu gampang ditebak seperti “password”, “katasandi”, “12345”, dan sejenisnya. Pilih password yang kuat yaitu yang merupakan kombinasi huruf besar kecil dan angka.
Selain meningkatkan keamanan jaringan pribadi Anda, mengganti password secara teratur juga dapat mencegah orang “mencuri” akses internet. Tentu saja ini bisa sangat merugikan Anda. Jika Anda sudah berhasil menggantinya, silakan dicoba untuk bagikan wifi misalnya dengan scan wifi. Jika sudah bisa, tandanya wifi sudah aman untuk Anda gunakan. Selamat mencoba.