Fitur perekaman layar iPhone, dapat membantu Anda dalam membuat tutorial untuk teman atau merekam urutan permainan hanya dengan beberapa ketukan. Yuk ikuti langkah berikut untuk mengetahui cara merekam layar iPhone dalam waktu singkat.
3 Cara Screen Record di iPhone
Terkadang ada beberapa fitur iPhone yang tersembunyi, sehingga harus berusaha lebih keras untuk menemukan dan mengaktifkannya. Sebagai contoh yaitu fitur perekaman layar iPhone.
Jika dulu Anda harus mengunduh aplikasi pihak ketiga untuk merekam layar, sekarang Apple telah memudahkan penggunanya dengan adanya fitur tangkapan layar.
Berikut tiga cara merekam layar di iPhone dengan mudah dan bisa diikuti pengguna baru sekalipun.
1. Cara Merekam Menggunakan Control Center
Jika yang Anda butuhkan hanyalah perekam layar sederhana, Anda bisa gunakan perekam layar bawaan.
Selain memungkinkan Anda merekam audio di iPhone, perekam layar bawaan juga memungkinkan Anda merekam aplikasi pihak ketiga, seperti WhatsApp, Telegram, dan lainnya.
Adapun langkah-langkahnya yaitu:
- Buka “Settings” > “Control Center”, lalu ketuk tombol Add () di samping “Screen Recording”.
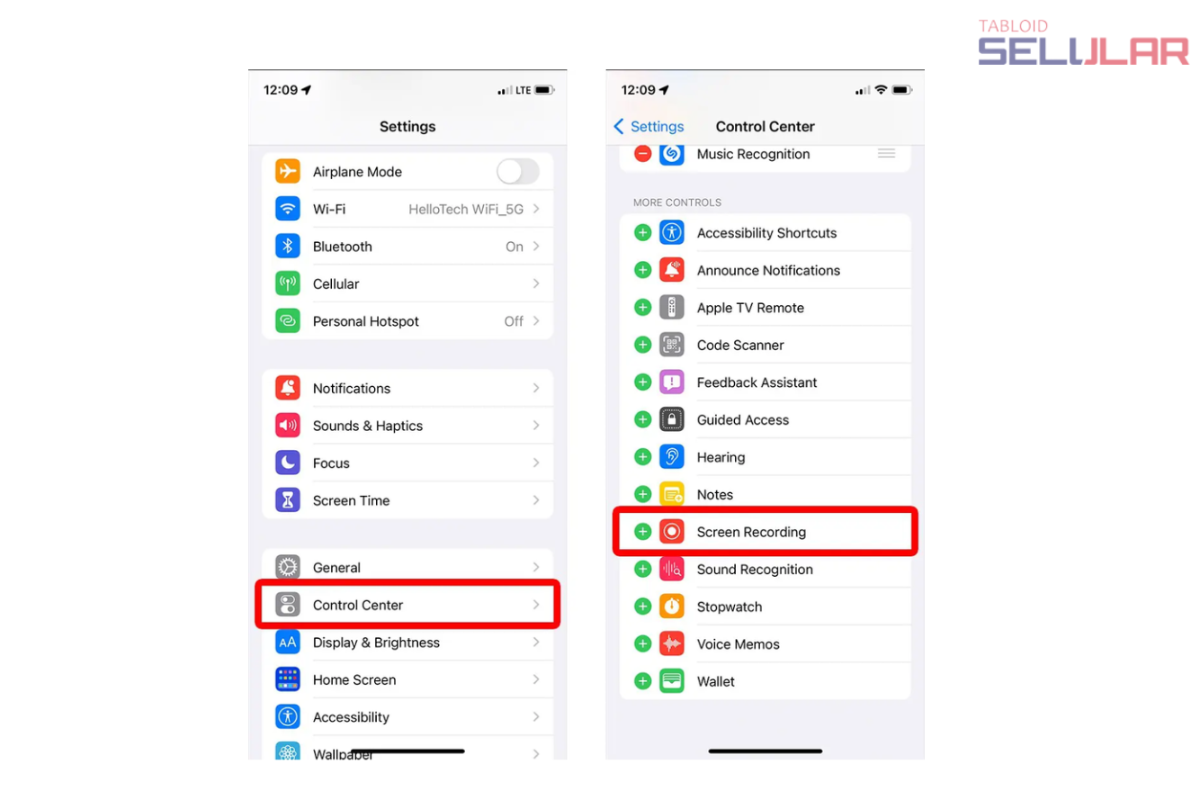
- Buka “Control Center” di iPhone, lalu ketuk tombol Screen Recording () dan tunggu hitungan mundur tiga detik.
- Keluar dari “Control Center” untuk mulai merekam layar.
- Untuk berhenti merekam, buka “Control Center”, lalu ketuk tombol Record () atau ketuk bilah status merah di bagian atas layar, lalu ketuk Stop.
- Buka aplikasi Foto dan lihat hasil rekaman layar Anda.
Jika ingin merekam audio bersama dengan video, Anda bisa ikuti cara merekam layar iPhone dengan suara dengan langkah:
- Ketuk dan tahan ikon perekaman layar di Control Center.
- Ketuk ikon mikrofon dan pilih Mulai Merekam.
Penggunaan Control Center ini juga menjadi salah satu cara screenshot iPhone 11 dan versi yang lebih baru.
Catatan: Beberapa app mungkin tidak mengizinkan untuk merekam audio atau video. Anda juga tidak bisa merekam layar dan menggunakan pencerminan layar atau melakukan panggilan telepon secara bersamaan.
2. Cara Merekam Layar di iPhone Menggunakan Mac
QuickTime Player untuk macOS telah lama menjadi alat yang bagus untuk merekam layar iPhone. Alasannya:
- Tidak menampilkan tombol perekaman “Merah” untuk memastikan video Anda terlihat profesional.
- Memungkinkan Anda merekam layar dengan kualitas lebih tinggi.
Cara merekam layar di Mac menggunakan QuickTime Player bisa mengikuti langkah berikut:
- Sambungkan iPhone ke Mac dan luncurkan QuickTime Player

- Klik menu “File” di sudut kiri atas layar dan pilih “New Movie Recording”.

- Klik panah ke bawah tepat di sebelah tombol rekam dan pilih iPhone Anda yang terletak di bawah “Kamera”.
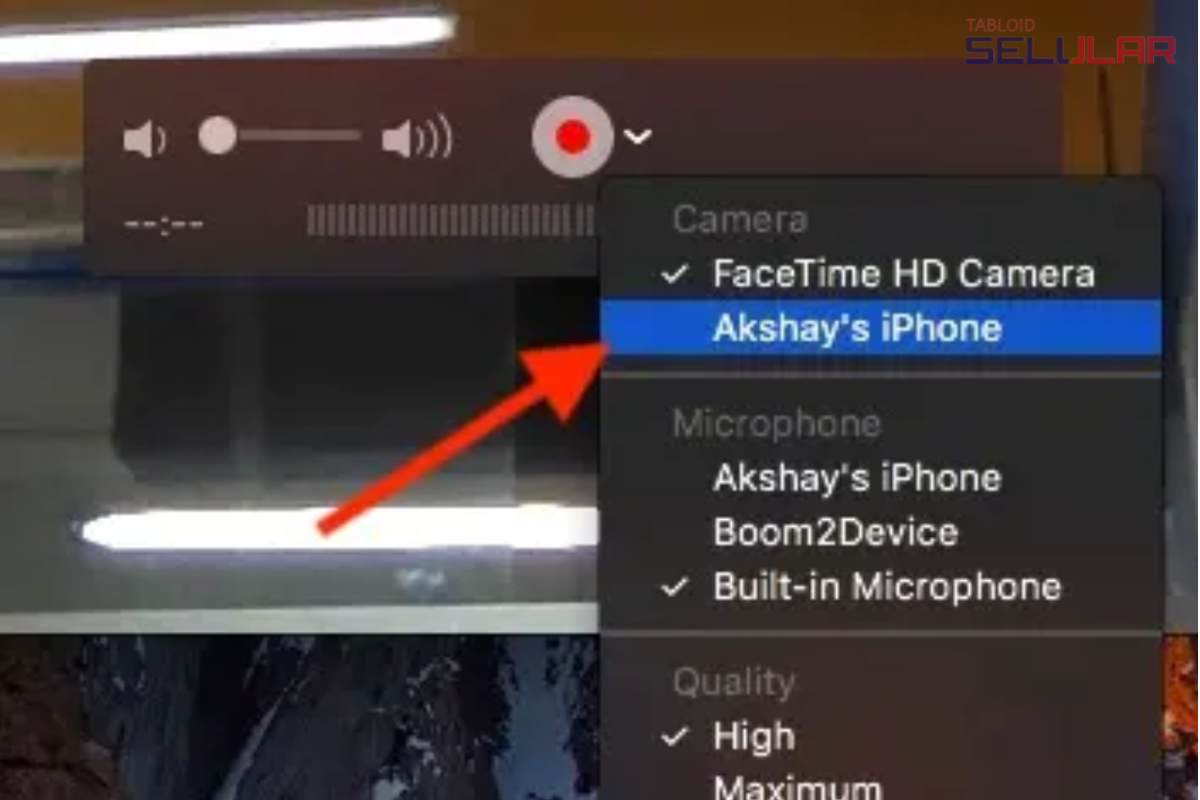
- Di bawah bagian Mikrofon, pilih Mikrofon Bawaan. Jika Anda ingin merekam layar dengan kualitas yang lebih tinggi, pastikan memilih Tinggi di bagian Kualitas.
Layar perangkat Anda sekarang akan dicerminkan di Mac. Untuk mulai merekam, tekan tombol rekam. Untuk berhenti merekam, tekan tombol rekam merah lalu simpan video Anda ke lokasi yang diinginkan.
3. Rekam Layar di iPhone Menggunakan PC Windows
QuickTime Player sayangnya tidak mendukung Windows. Karenanya, Anda harus mengandalkan aplikasi pihak ketiga. Untuk tujuan ini, sebaiknya gunakan “LonelyScreen” atau “AirServer”.
Jika Anda mencari tools gratis, gunakan LonelyScreen. Namun, jika Anda menginginkan lebih banyak kontrol dan kualitas hasil rekaman yang baik, AirServer adalah pilihan yang tepat.
Namun, di artikel ini, kami hanya akan membahas bagaimana cara menggunakan Lonely Screen. Berikut langkah-langkahnya:
- Unduh dan install LonelyScreen di komputer.
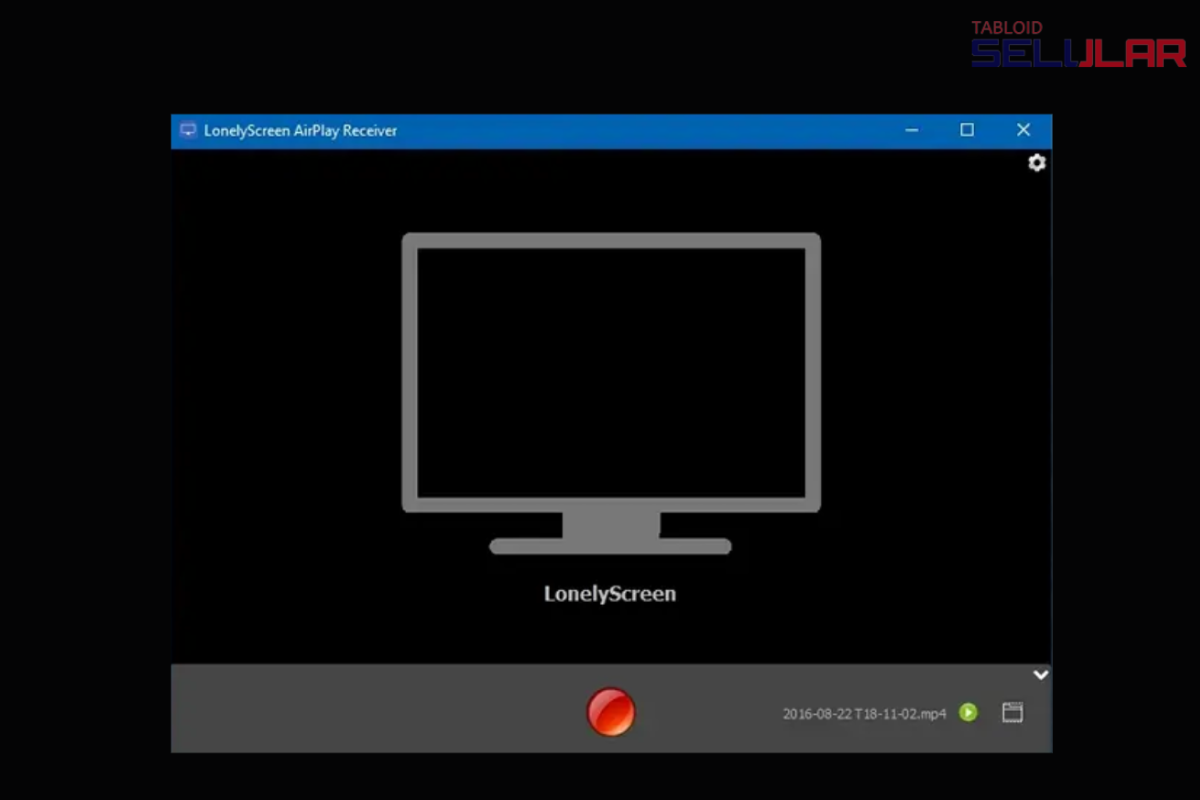
- Di iPhone, tarik Control Center, dan ketuk “AirPlay Mirroring“.
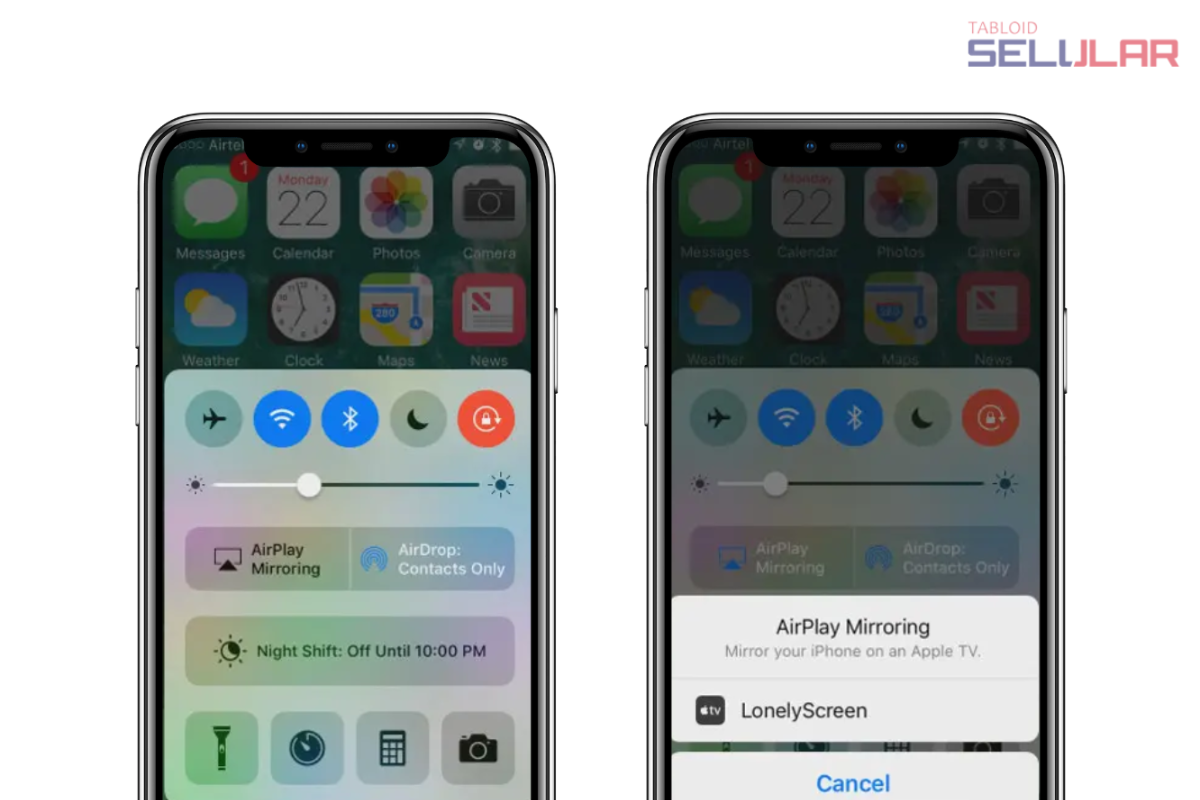
- Pilih “LonelyScreen” dari daftar opsi.
Layar iPhone Anda sekarang akan dicerminkan di komputer. Saat Anda siap untuk mulai merekam, cukup lakukan:
- Klik panah kecil di kanan bawah layar untuk memperluas menu bawah.
- Kemudian, klik tombol rekam untuk mulai merekam layar iPhone.
- Hentikan video setelah Anda selesai, dan Lonelyscreen secara otomatis menyimpannya ke folder Film (di Mac) atau folder Video (di Windows).
Catatan : Lonely Screen tidak berfungsi di Windows 7 tetapi bekerja cukup baik di Windows 10.
Nah, itulah cara merekam layar di iPhone dengan mudah. Untuk perekaman sederhana, Anda cukup gunakan fitur perekaman layar bawaan iPhone. Metode lain bisa Anda pilih jika ingin merekam layar dengan kualitas lebih baik.
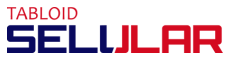

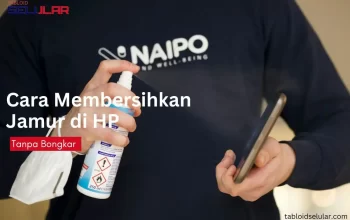



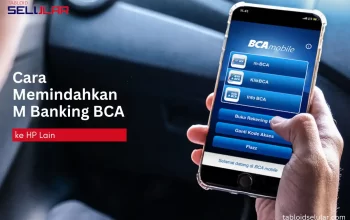





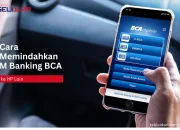

Response (1)