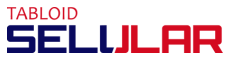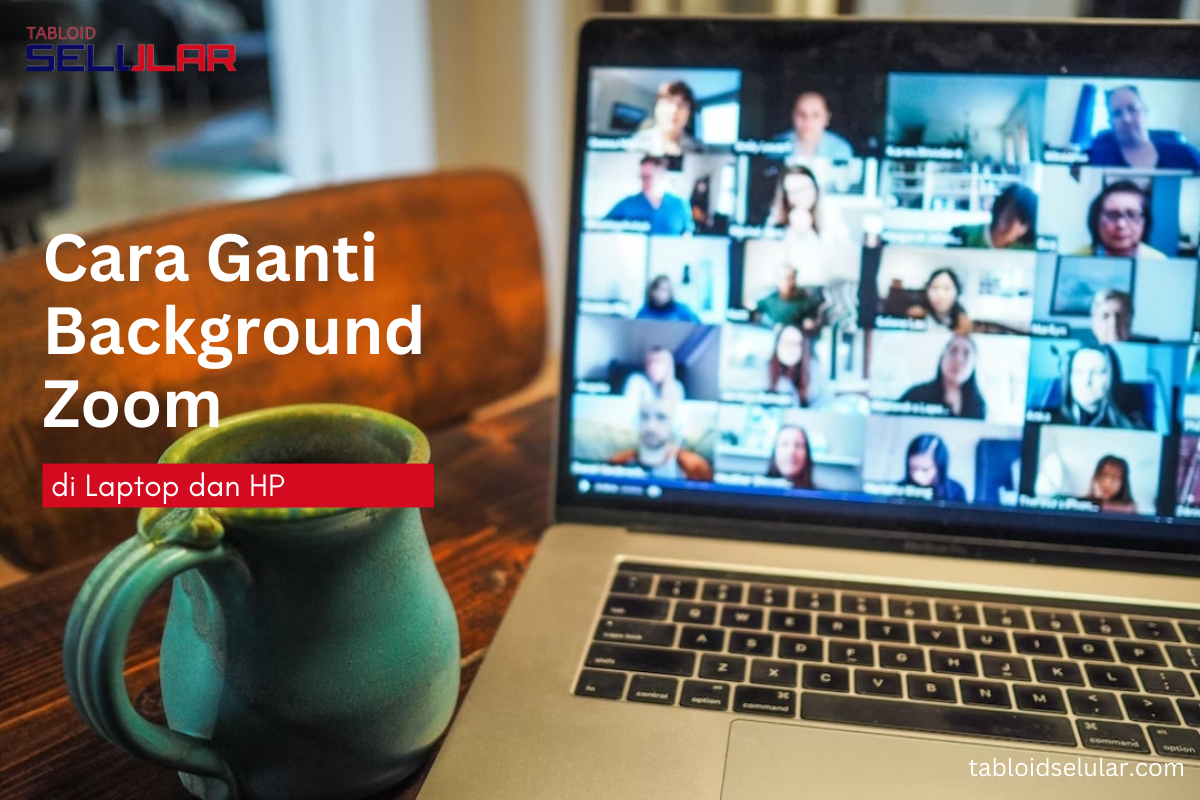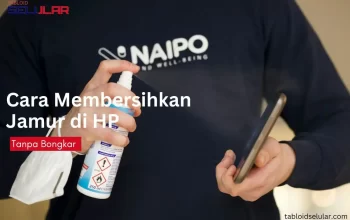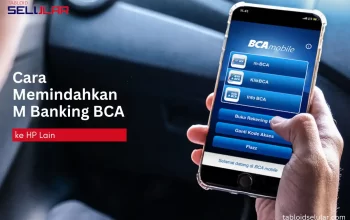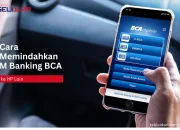Saat ini masih banyak orang yang menggunakan aplikasi Zoom untuk melakukan rapat, media pembelajaran, atau sekadar menjalin komunikasi virtual dengan teman-teman lama. Nah, ketika menggunakannya, Anda harus tahu cara ganti background Zoom sendiri ketika diperlukan.
Jika Anda tidak bisa ganti background Zoom di laptop ataupun HP, maka silakan simak langkah-langkah lengkapnya melalui artikel di bawah ini!
Syarat Menggunakan Background Zoom

Terdapat dua kondisi atau syarat yang memungkinkan Anda untuk menggunakan latar belakang virtual Zoom, yaitu:
1. Menggunakan Layar Hijau
Jika Anda menggunakan layar, dinding, maupun tirai berwarna hijau, maka hasil background di layar akan terlihat bagus dan sumber daya sistem perangkat yang terpakai akan lebih sedikit.
Dengan bantuan layar hijau tersebut, maka definisi dan ketajaman efek virtual akan terlihat lebih maksimal di bagian wajah, kepala, rambut, maupun telinga.
2. Tanpa Layar Hijau
“Jika tidak ada layar, dinding, maupun tirai berwarna hijau, Anda masih bisa mendapatkan background Zoom yang bagus. Minusnya, definisi dan ketajaman efek di bagian kepala, wajah, rambut, maupun telinga hasilnya kurang tajam.”
Agar hasil background virtual terlihat lebih bagus tanpa menggunakan layar hijau, maka sebaiknya gunakan kamera berkualitas tinggi, warna latar dan pakaian yang seragam, serta pencahayaan merata.
Baca Juga: 2 Cara Nonton TV di Hp Pakai Aplikasi dan Tanpa Aplikasi
Cara Mengganti Background Zoom di Laptop
Apabila sudah memenuhi persyaratan di atas, maka langkah mengganti background Zoom melalui laptop adalah:
1. Masuk ke Menu Pengaturan
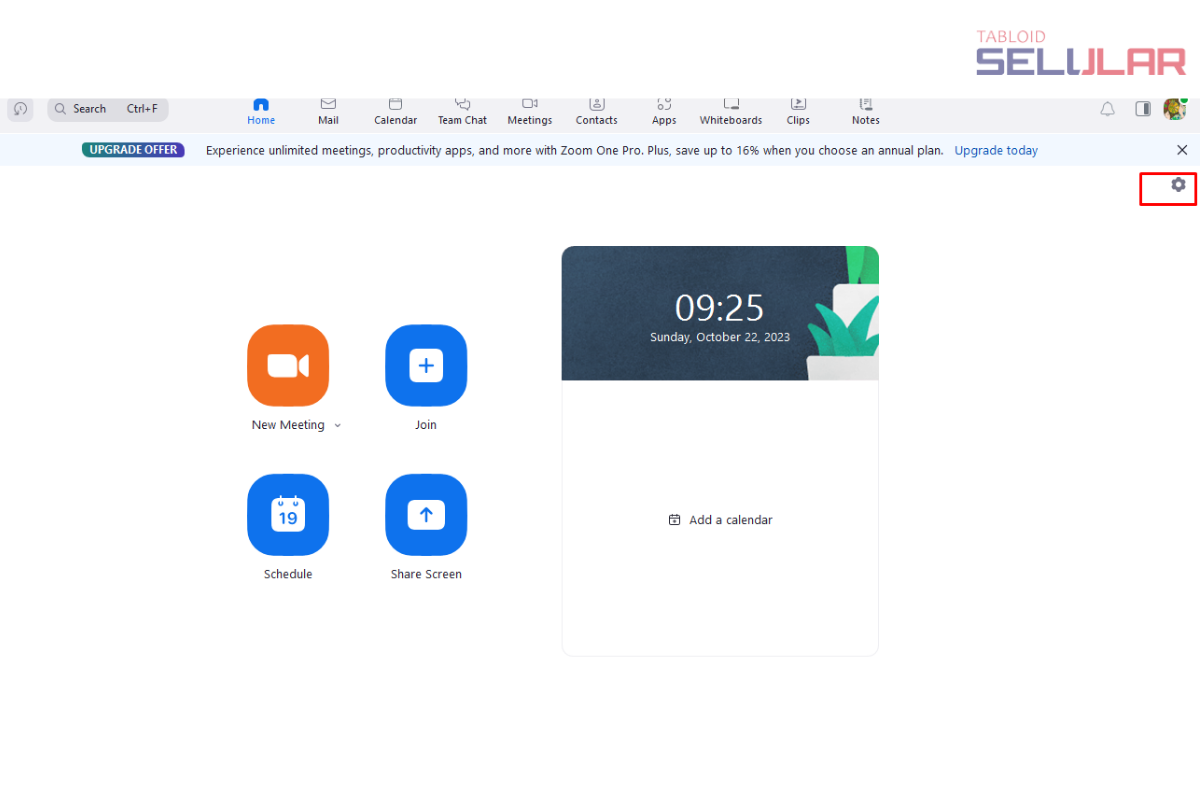
Bukalah aplikasi Zoom Anda, lalu klik ikon Pengaturan yang berada di sudut kanan atas. Pada beberapa versi, menu pengaturan akan muncul setelah Anda klik menu Profil. Oleh karena itu, sesuaikan saja dengan versi aplikasi.
2. Buka Menu Background & Effects
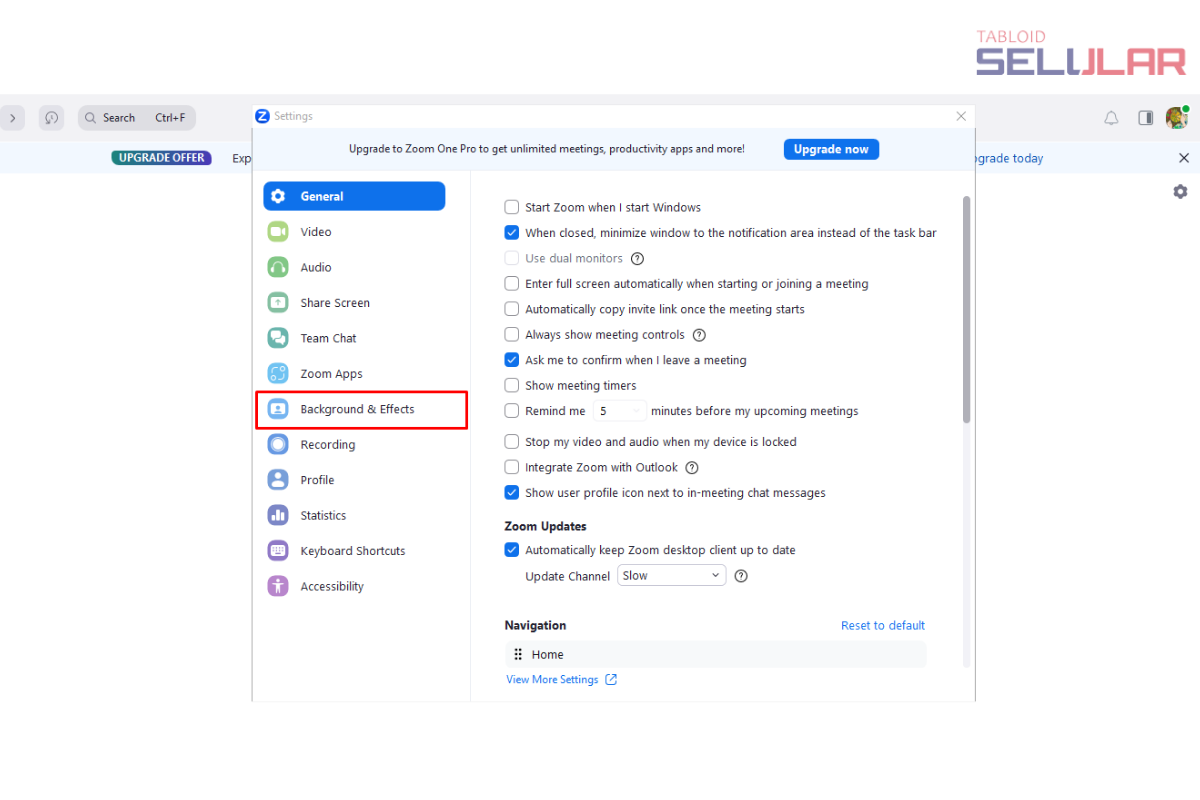
Setelah itu, temukan dan klik menu Background & Effects yang terletak di sebelah kiri pengaturan aplikasi.
3. Centang Green Screen
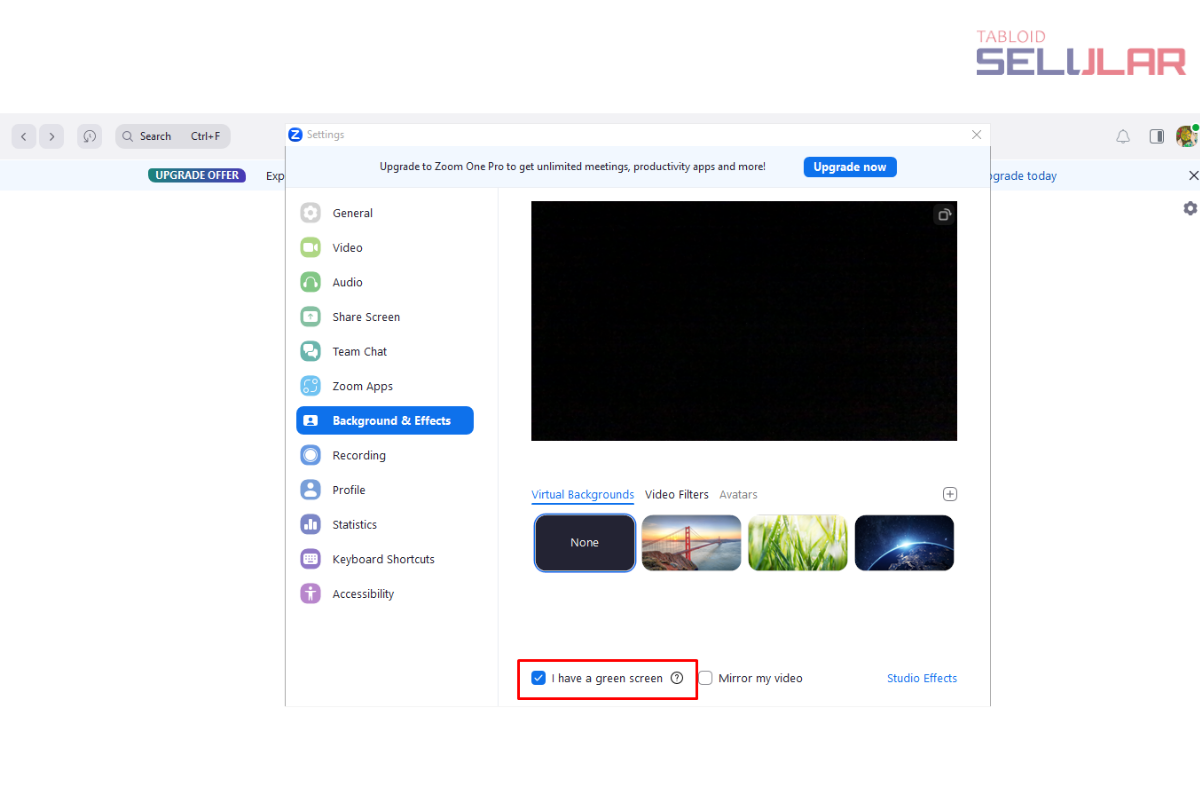
Pada menu ini, kamera Zoom terbuka dan menampilkan potret Anda dengan latar belakang asli.
Pastikan centang opsi “I have a green screen” agar background bisa digunakan. Jika tidak dicentang, maka tidak akan bisa mengganti latar belakang sesuai keinginan.
4. Memilih Background
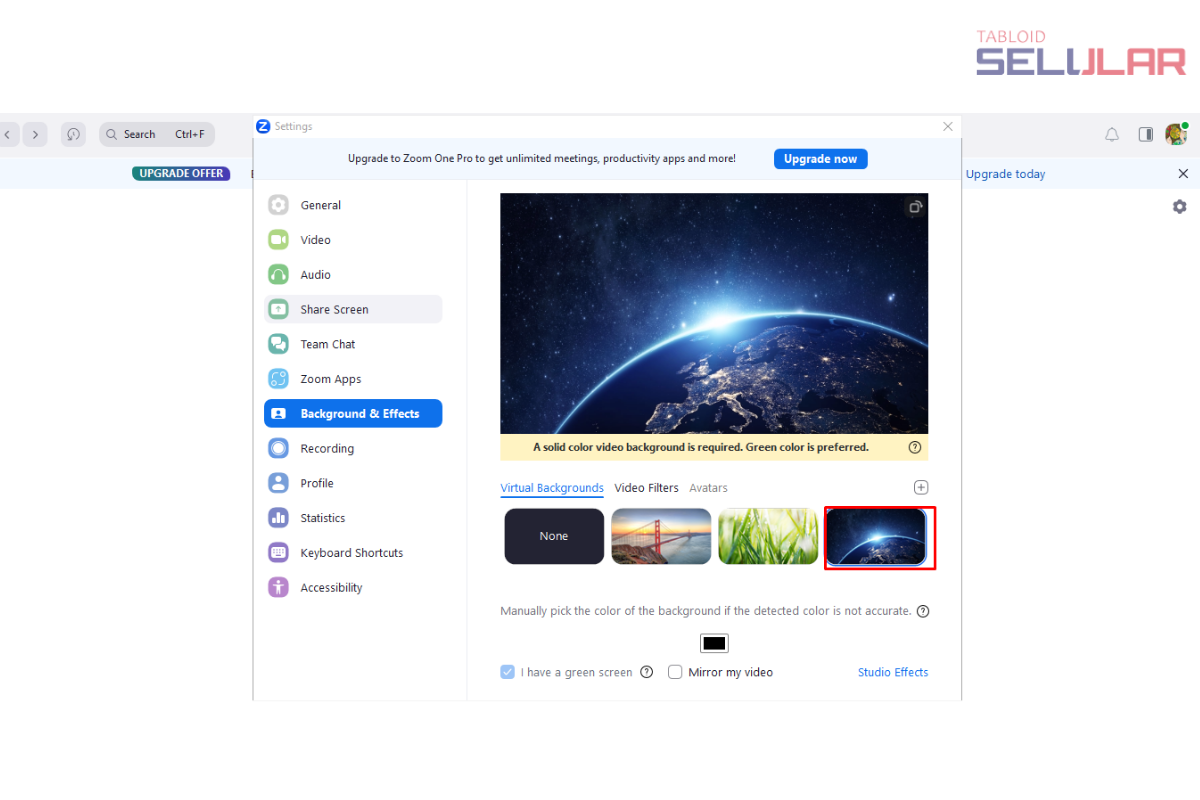
Setelah opsi “I have a green screen” tercentang, silakan pilih salah satu efek yang tersedia. Anda dapat melihat preview-nya untuk memastikan latar belakang berhasil diterapkan.
5. Memilih Background dari Laptop
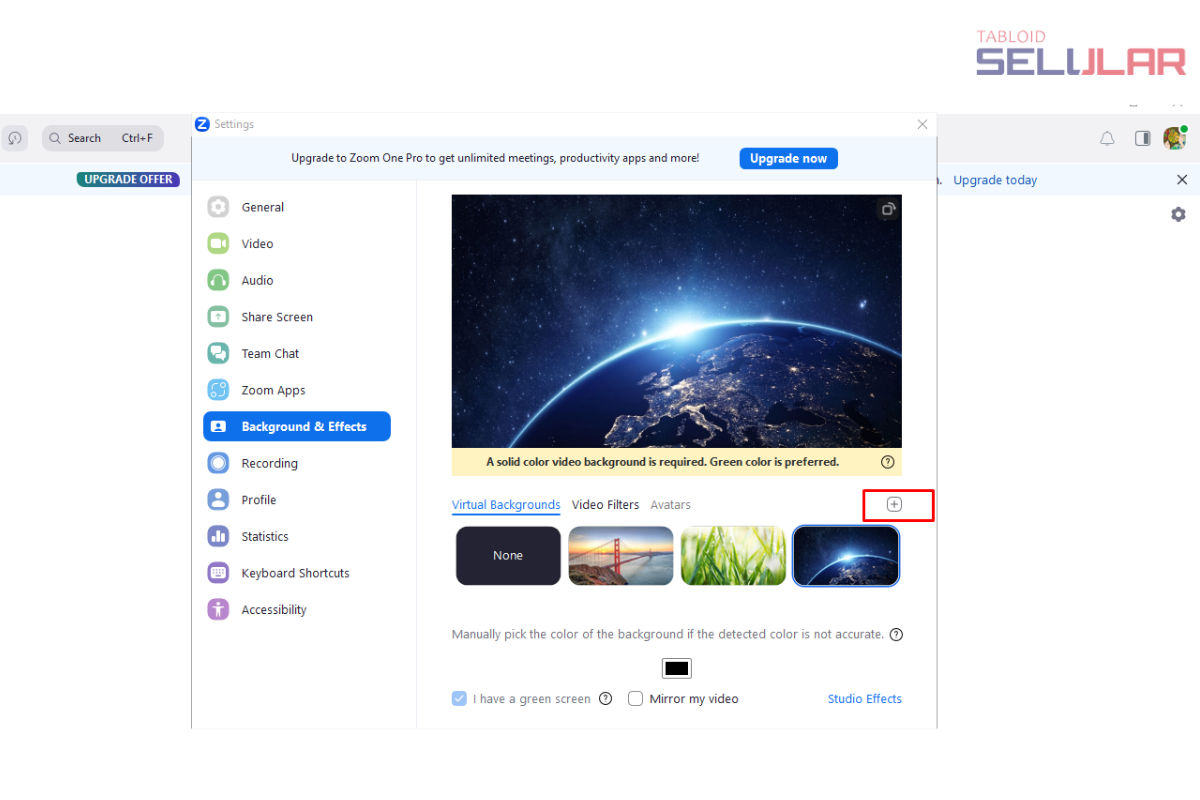
Jika ingin menggunakan background sendiri, silakan klik tanpa panah di atas dan pilih foto maupun video yang ingin Anda pakai. Setelah itu, background pun berhasil diganti.
Baca Juga: 3 Cara Menyembunyikan Aplikasi di HP Vivo Tanpa Ribet
Cara Mengganti Background Zoom di HP
Jika Anda menghadiri pertemuan Zoom melalui HP, maka cara mengganti latar belakang virtualnya adalah:
1. Masuk ke Akun Zoom
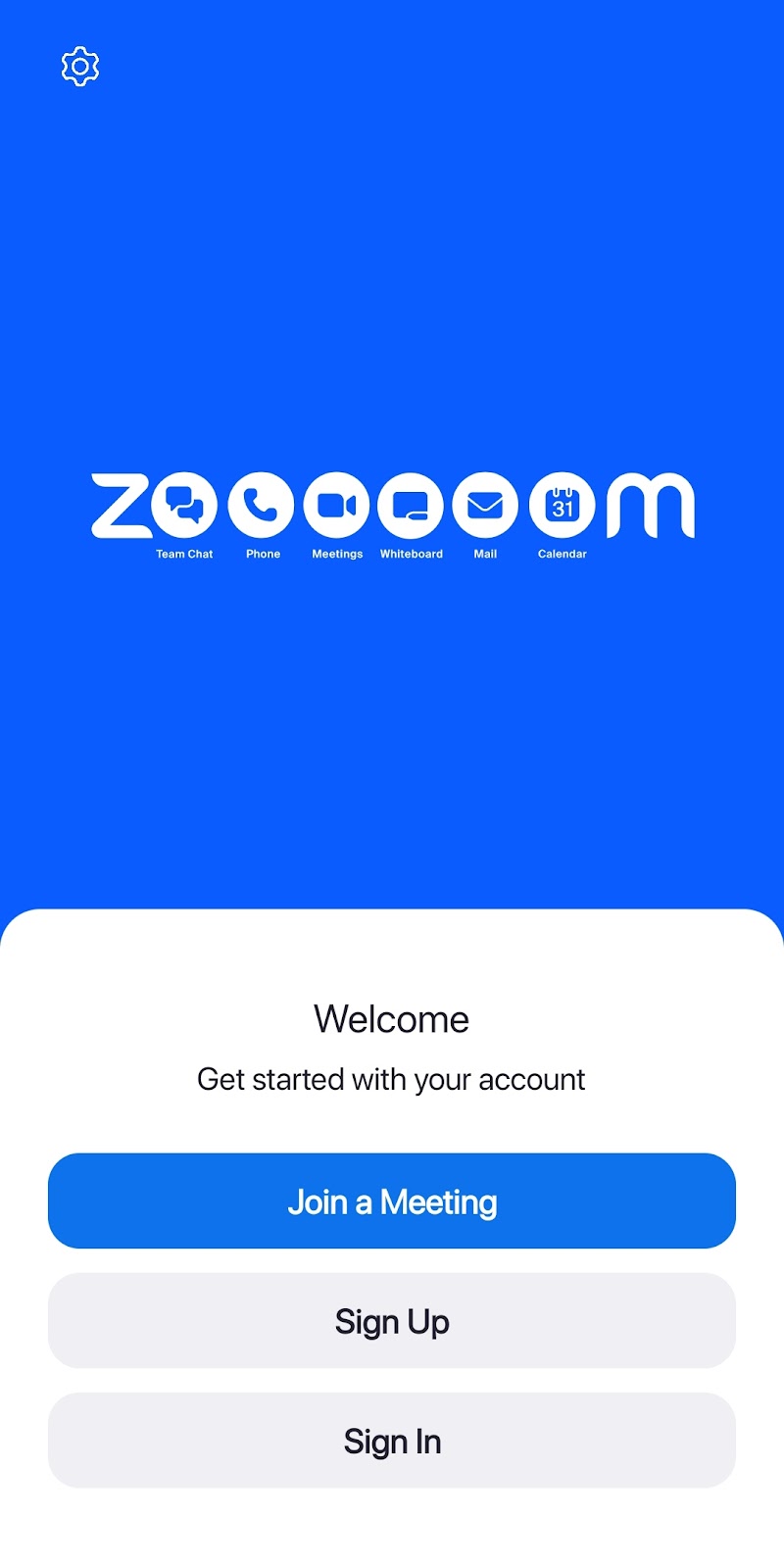
Bukalah aplikasi Zoom di HP Anda. Jika belum log in, silakan masuk terlebih dahulu menggunakan akun yang akan dipakai rapat.
2. Masuk ke Meeting Room
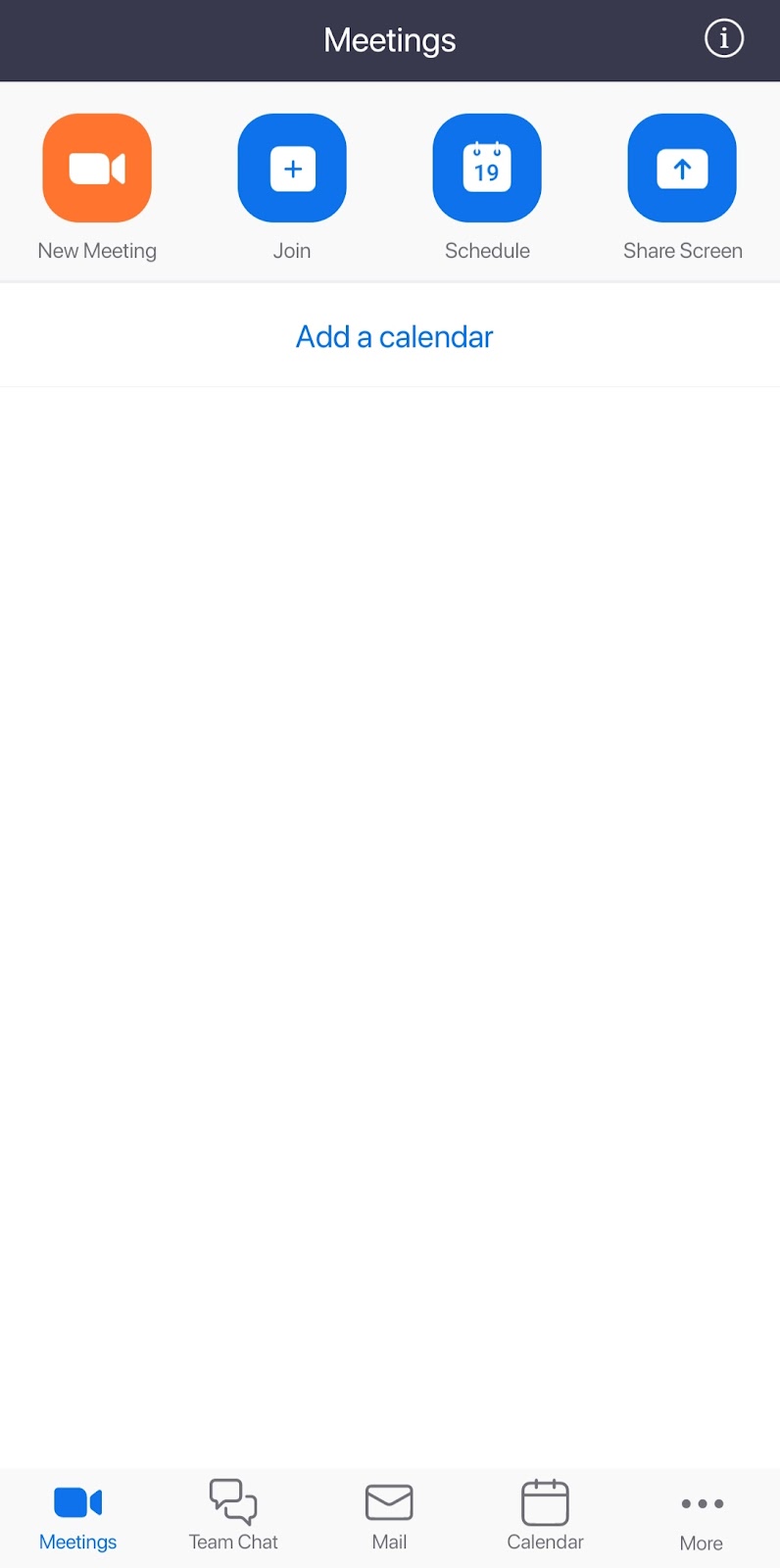
Masuklah menuju ruang pertemuan virtual dengan menggunakan passcode ataupun tautan yang dikirim oleh pemilik rapat
3. Pilih Menu More
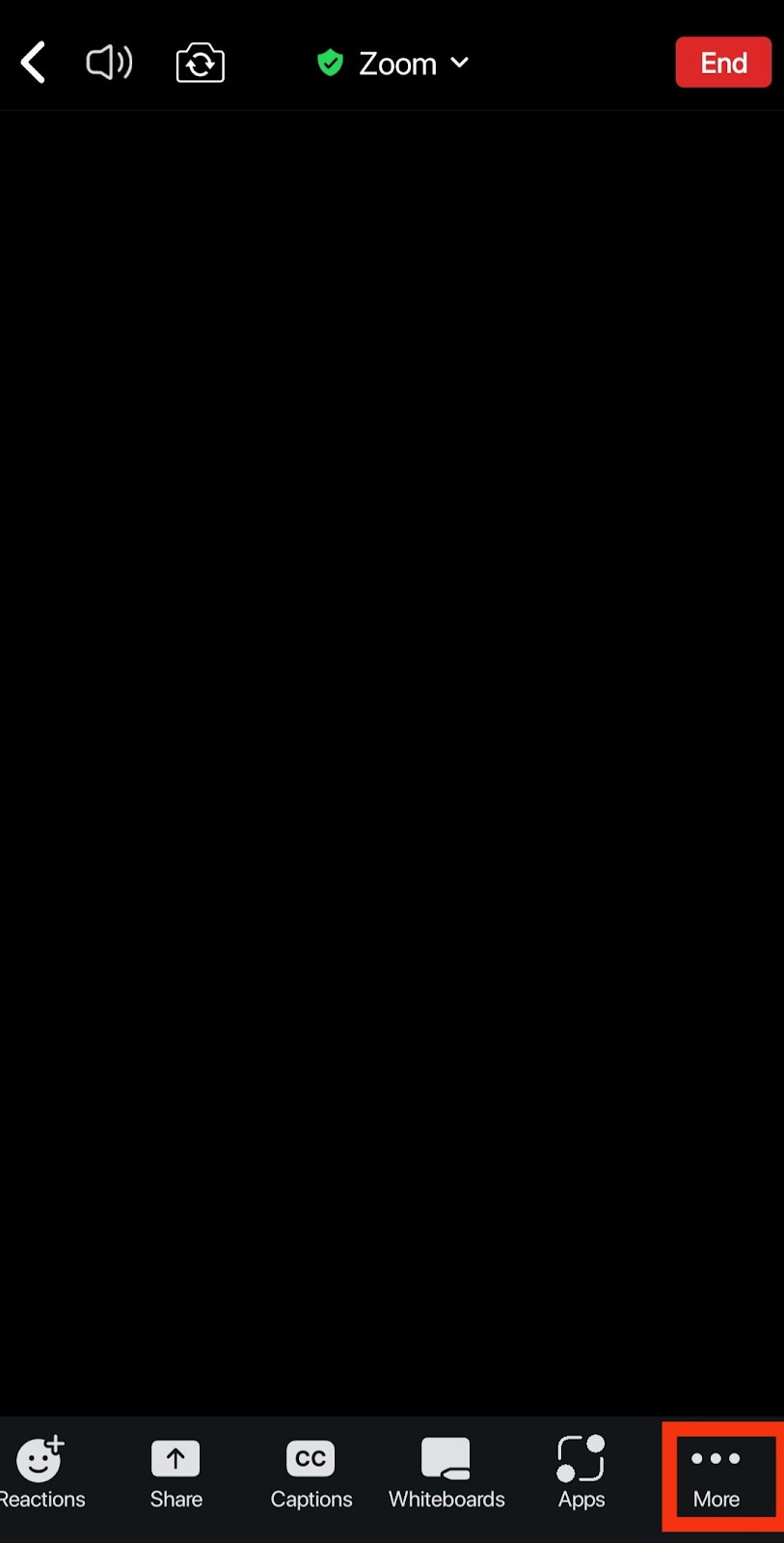
Setelah berada di ruang pertemuan, silakan temukan menu Lainnya atau More yang berada di sudut kanan bawah Zoom
4. Pilih Latar Belakang
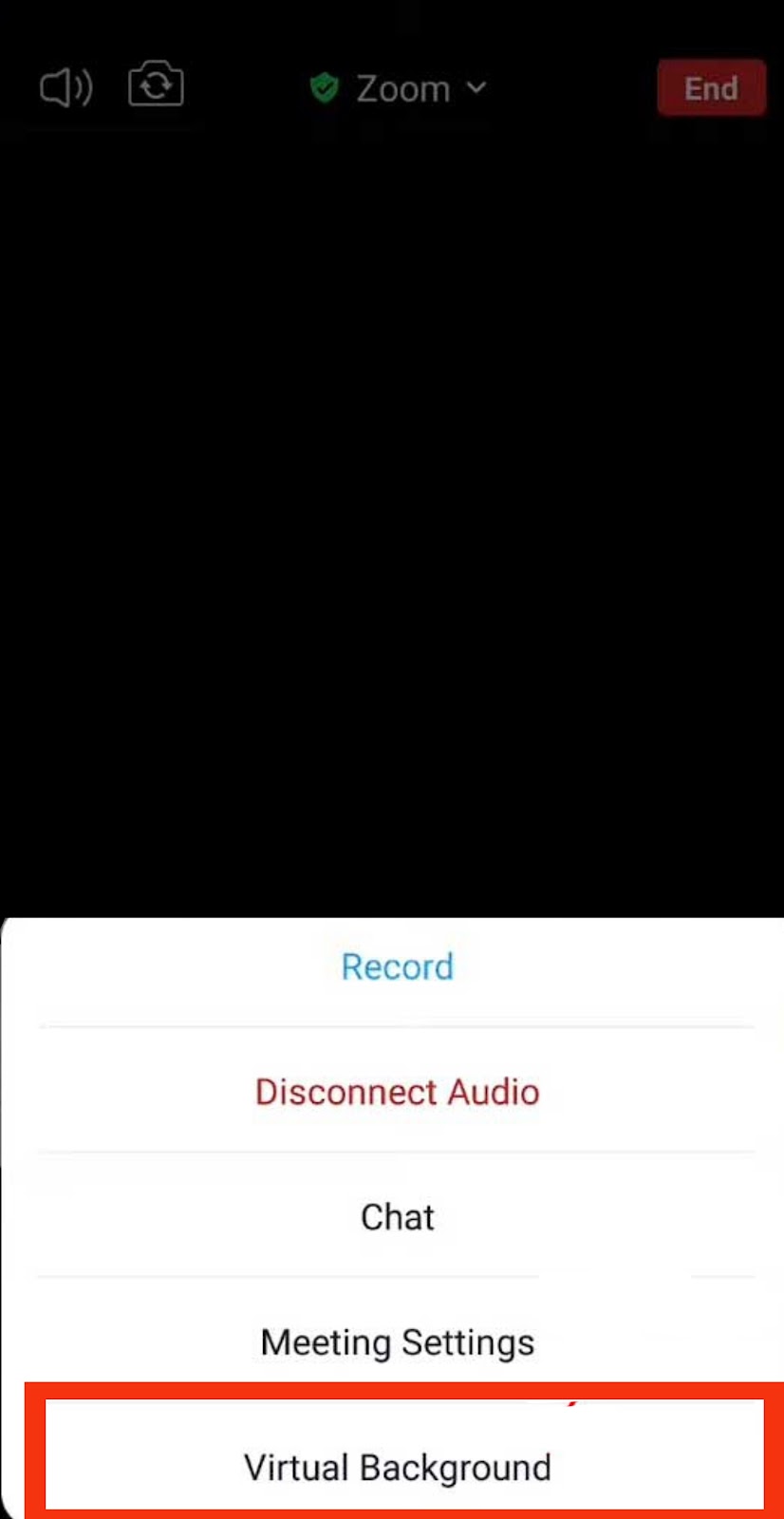
Selanjutnya, silakan klik menu Backgrounds and Effects atau Latar Belakang dan Filter. Di sana sudah tersedia beberapa pilihan background bawaan aplikasi ataupun bisa unggah dari HP Anda.
Terakhir, pilih Close atau Tutup, sehingga akan kembali ke halaman pertemuan. Di sana, latar belakang serta filter yang Anda pilih sudah terlihat dan bisa digunakan sepanjang acara.
Setelah mengetahui cara ganti background Zoom di laptop dan HP tersebut, maka pada pertemuan-pertemuan virtual lainnya, Anda sudah bisa menggunakan berbagai latar belakang. Selamat mencoba!