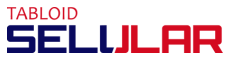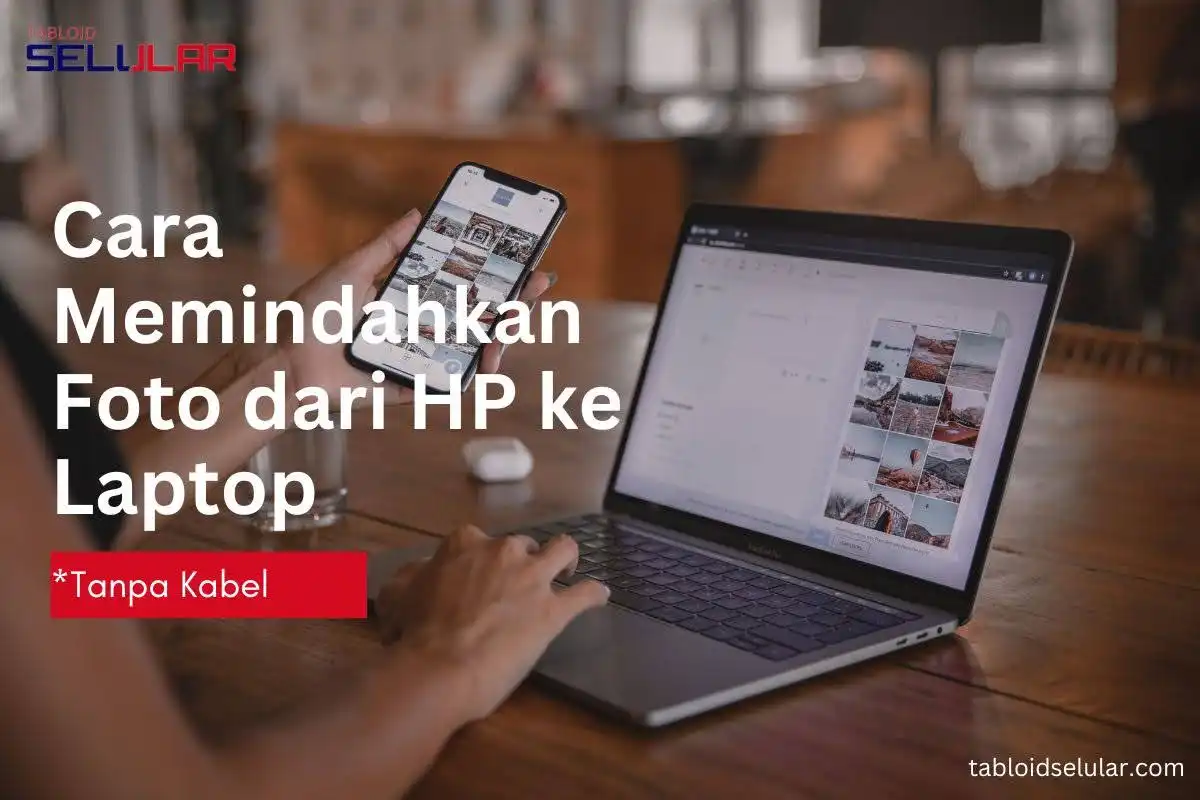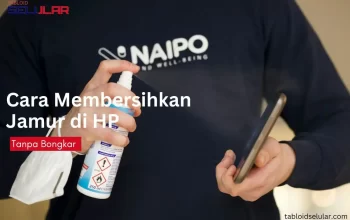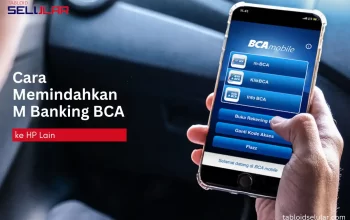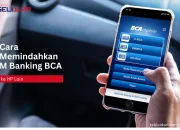Memindahkan foto dari HP ke laptop terkadang masih dianggap ribet bagi sebagian orang. Sebab, Anda harus menghubungkan kedua perangkat Anda dengan kabel terlebih dahulu. Untungnya, saat ini cara memindahkan foto dari HP ke laptop bisa dilakukan dengan praktis tanpa kabel.
Lantas, bagaimana caranya? Simak berbagai cara transfer foto dari HP ke laptop dalam penjelasan berikut!
Cara Memindahkan Foto dari HP ke Laptop Menggunakan Bluetooth
Bluetooth adalah alat yang paling umum digunakan untuk melakukan transfer data, baik itu foto maupun video dari HP ke laptop. Cara ini juga mudah dan cepat dilakukan, karena umumnya hampir semua laptop maupun HP sudah dibekali dengan teknologi wireless ini.
Sayangnya, cara menyambungkan HP ke laptop yang satu ini hanya bisa digunakan jika dua perangkat berada saling berdekatan. Prosesnya pun terbilang cukup lama jika dibandingkan dengan metode lainnya.
Berikut langkah-langkah yang bisa dilakukan:
- Nyalakan Bluetooth terlebih dahulu, baik pada HP maupun laptop Anda.
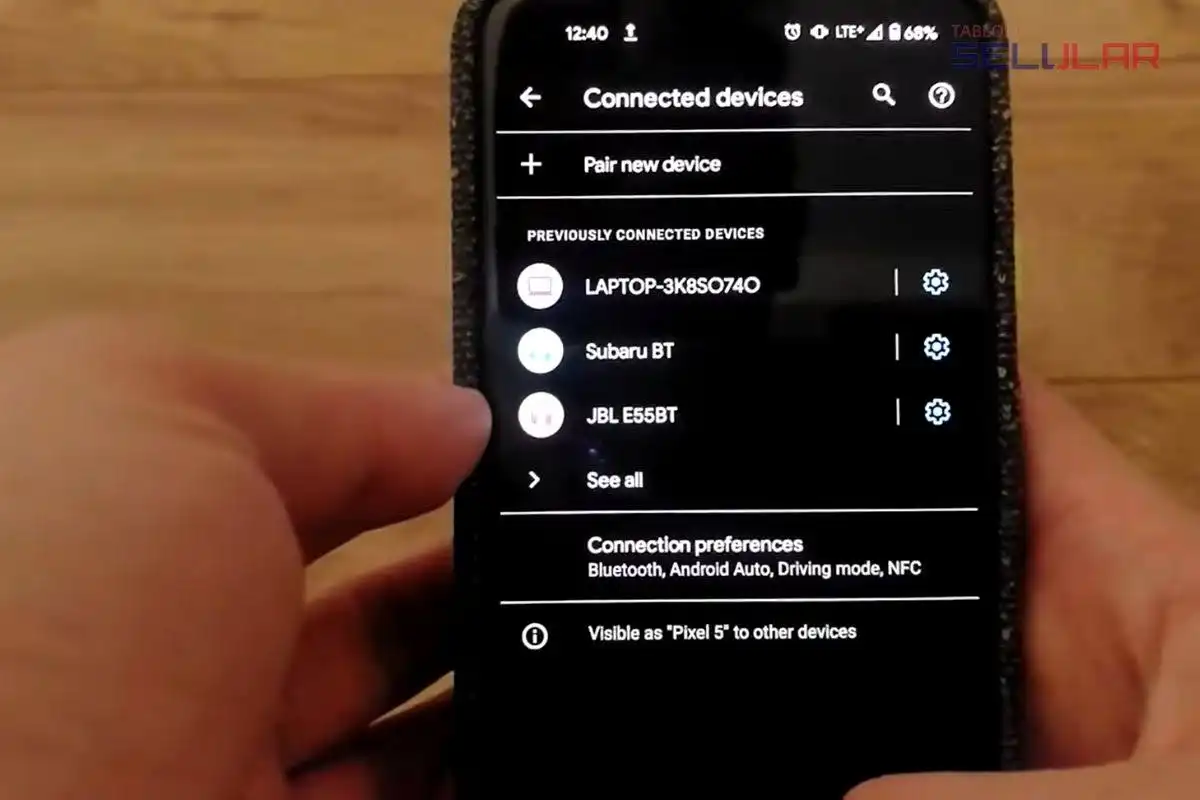
- Pastikan HP dan laptop Anda sudah terpasang satu sama lain.
- Jika sudah saling terpasang, pilih foto yang ingin Anda pindahkan ke laptop.
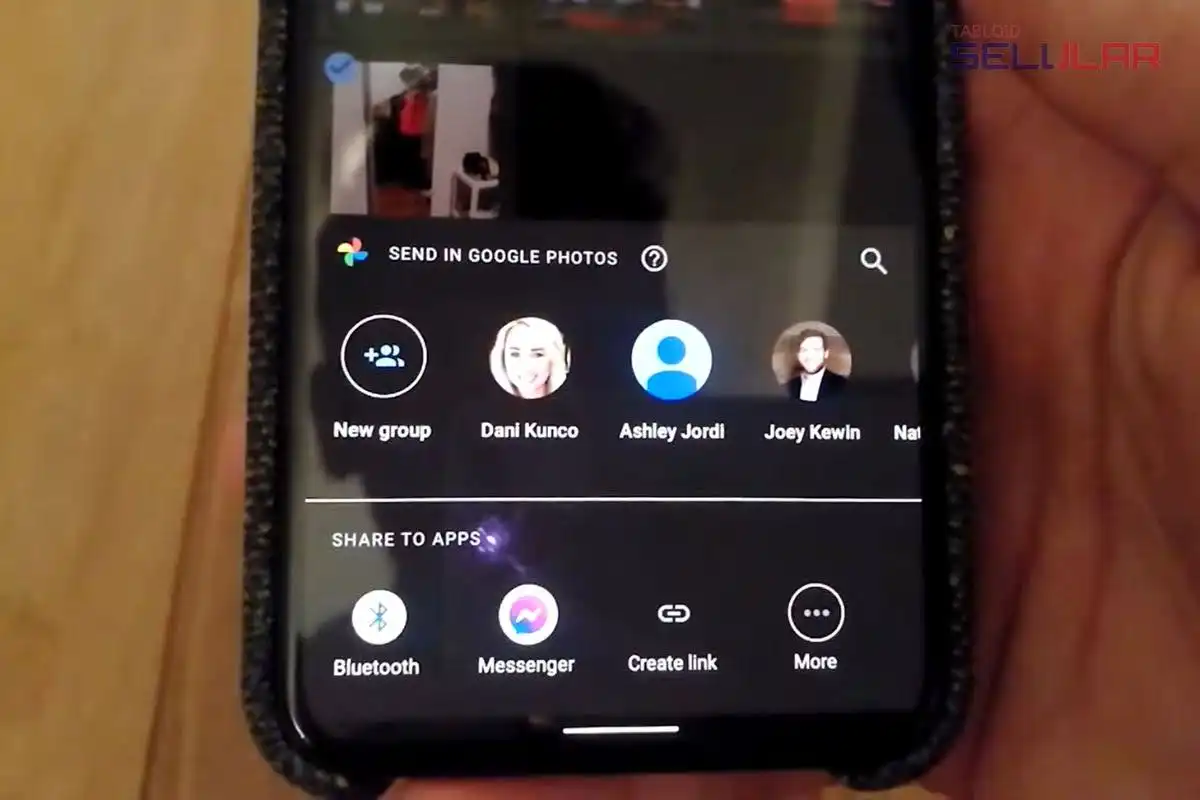
- Tekan tombol Bagikan, lalu pilih opsi Bluetooth untuk mengirim foto tersebut.
- Dari daftar perangkat yang tersedia di Bluetooth, pilih nama laptop Anda.
- Untuk menerima foto yang ditransfer dari HP, Anda bisa klik Terima.
- Terakhir, pilih lokasi penyimpanan foto yang Anda inginkan.
Cara Pindahkan Foto dari HP ke Laptop Menggunakan Google Drive
Siapa yang tidak mengenal Google Drive? Layanan penyimpanan clouds besutan Google ini sudah cukup populer digunakan oleh banyak orang. Sebab, Anda akan mendapatkan kapasitas penyimpanan sebesar 15 GB secara gratis untuk setiap akunnya.
Selain untuk menyimpan beragam file, foto, maupun video, Google Drive juga dapat digunakan sebagai media transfer foto secara praktis. Pasalnya, Anda bisa melakukan sinkronisasi akun dengan mudah dari HP ke laptop menggunakan akun Google Drive.
Berikut cara mengirim foto dari HP ke laptop menggunakan Google Drive:
- Pada dasarnya, setiap HP yang menggunakan akun Google sudah dilengkapi oleh aplikasi Google Drive.
- Untuk melakukan transfer foto dari HP ke laptop, Anda bisa langsung memilih foto yang ingin dipindahkan.
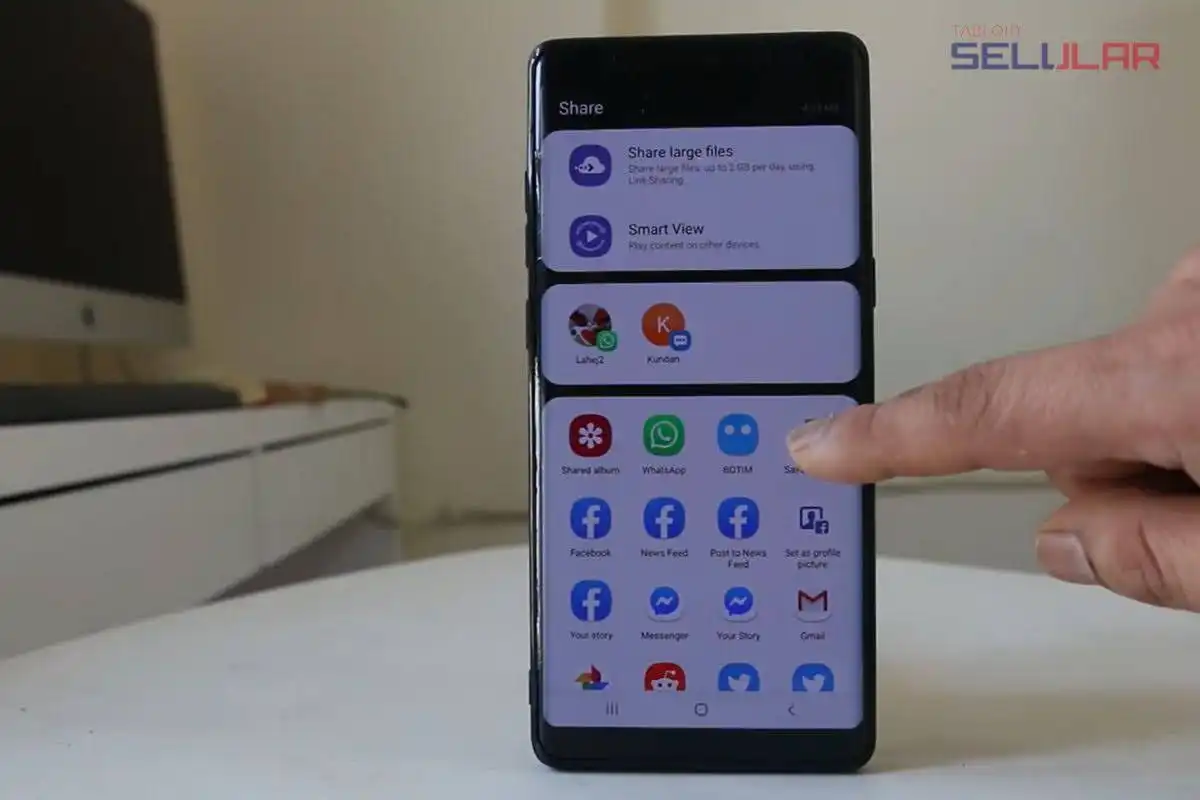
- Kemudian, pilih Bagikan lalu pilih opsi Google Drive.
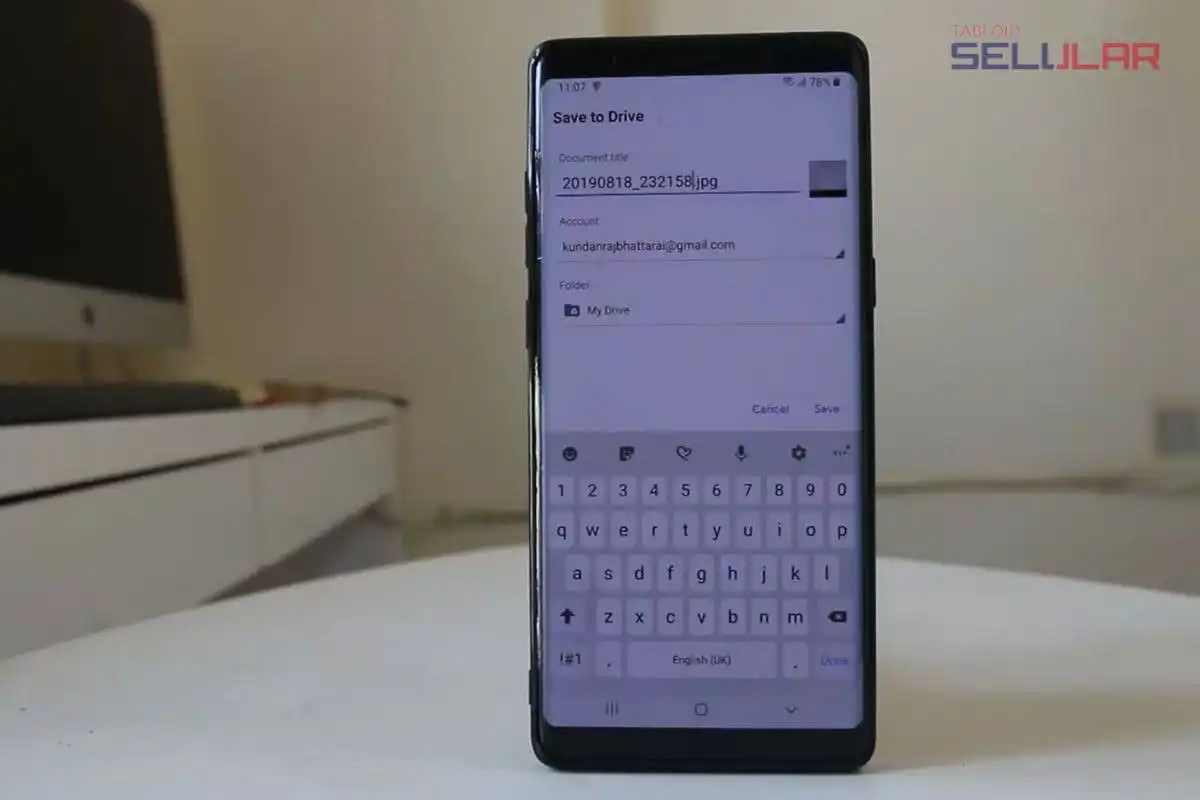
- Pilih folder Google Drive yang ingin Anda gunakan, lalu tekan Save.
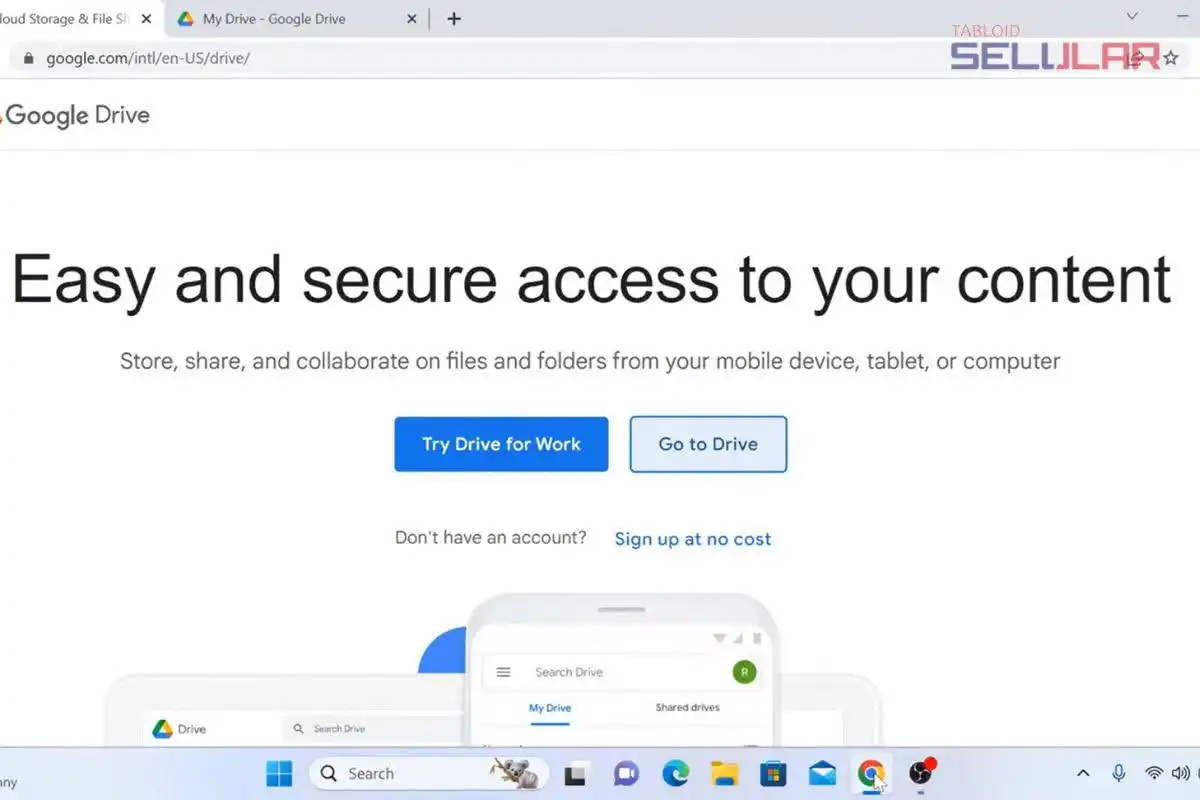
- Jika proses upload sudah berhasil, buka Google Drive di laptop Anda dengan masuk ke situs https://drive.google.com/.
- Lakukan sign in menggunakan akun Google Anda terlebih dahulu.
- Jika sudah, klik folder yang menyimpan foto yang sudah diunggah tadi.
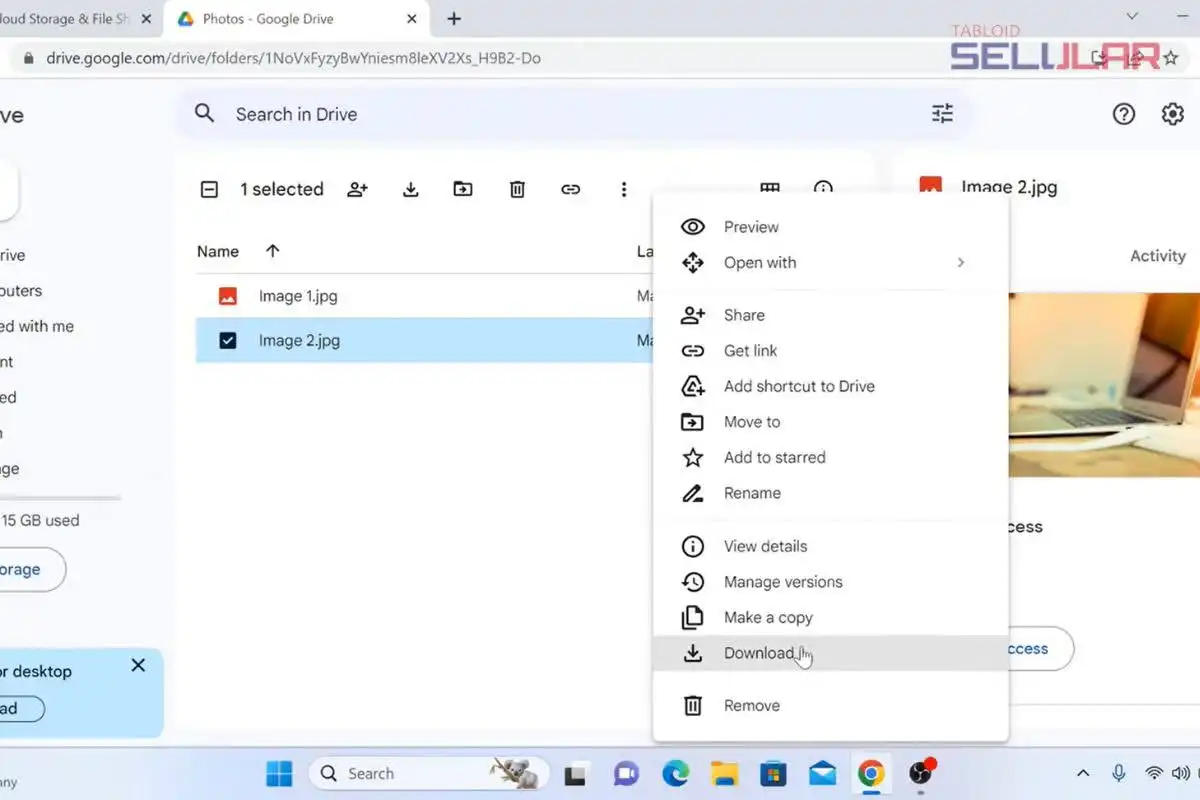
- Pilih foto yang Anda inginkan, lalu klik Unduh atau Download untuk menyimpannya di folder laptop Anda.
Baca Juga: 4 Cara Menyambungkan HP ke Laptop
Cara Transfer Foto dari iPhone ke Laptop Melalui iCloud
Bagi Anda pengguna iPhone pastinya sudah tidak asing lagi dengan iCloud, bukan? iCloud merupakan fitur bawaan iPhone yang memang difungsikan untuk menyimpan berbagai file, baik foto, video, email, dan lain sebagainya.
Seperti halnya penyimpanan berbasis cloud lainnya, iCloud tidak membutuhkan kabel USB untuk melakukan transfer data. Sehingga, Anda bisa mengaksesnya dengan mudah menggunakan laptop.
Berikut langkah-langkah untuk memindahkan foto dari iPhone ke laptop:
- Pertama-tama, pastikan HP dan laptop Anda sudah sama-sama terhubung dengan internet.
- Selanjutnya, aktifkan iCloud Photos di HP dengan membuka menu Pengaturan, lalu pilih opsi iCloud > Foto.
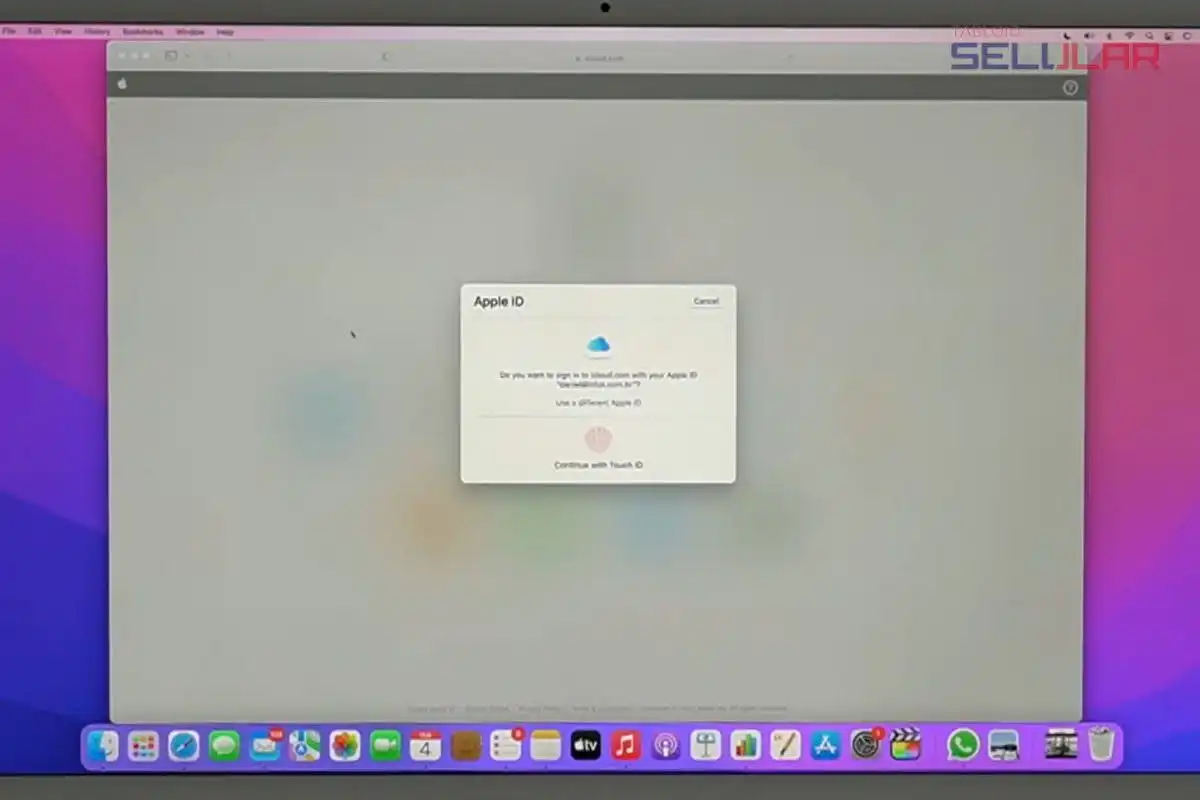
- Aktifkan juga iCloud yang di laptop. Caranya, buka Preferensi Sistem lalu pilih Apple ID > iCloud jika Anda menggunakan Macbook. Sementara untuk Anda yang menggunakan Windows, Anda bisa mengunduh dan menginstal iCloud untuk Windows terlebih dahulu.
- Di laptop, buka aplikasi Foto untuk melihat semua foto yang terdapat pada HP Anda.
- Untuk memindahkan ke laptop, Anda bisa memilih foto-foto yang ingin Anda pindahkan, lalu klik Unduh.
- Tempatkan foto yang hendak diunduh di folder penyimpanan yang Anda inginkan.
Cara Transfer Foto dari HP ke Laptop Lewat Chat WA
Selain menggunakan penyimpanan berbasis clouds, Anda juga bisa melakukan transfer foto dari HP ke laptop melalui chat WA. Untuk melakukannya pun hampir sama seperti mengirim foto ke teman Anda.
Langkah-langkah untuk transfer foto ke laptop via WA adalah sebagai berikut.
- Sebelum mengirim foto menggunakan cara ini, pastikan laptop Anda sudah terhubung ke akun WA terlebih dahulu.
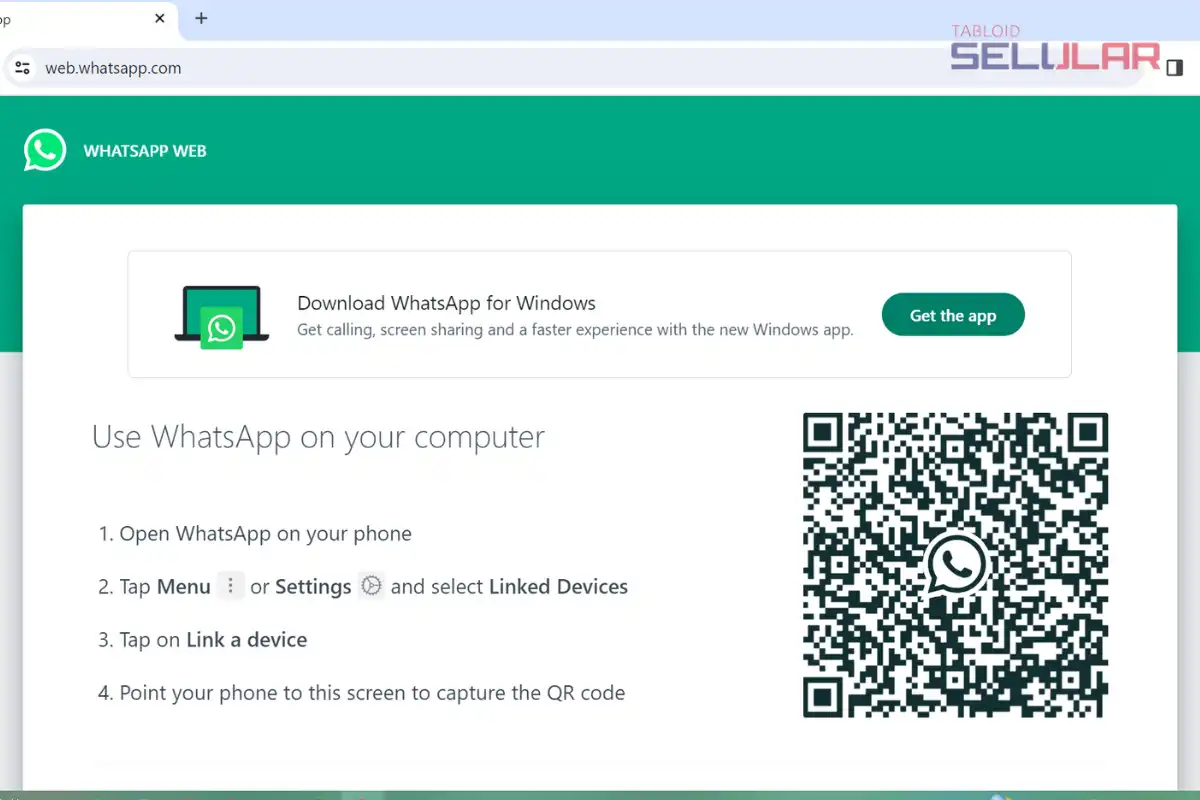
- Jika belum, buka situs https://web.whatsapp.com/ lalu scan barcode yang tersedia menggunakan HP.
- Setelah berhasil terhubung, kirim foto yang Anda inginkan melalui salah satu chat melalui WA di HP.
- Untuk menyimpannya di laptop, Anda bisa mengunduh foto yang sudah dikirim pada salah satu chat tadi.
Demikian cara menghubungkan HP ke laptop untuk transfer foto yang bisa Anda lakukan. Untuk melakukan beberapa cara di atas, pastikan HP Anda sudah terkoneksi dengan jaringan dan kuota yang cukup.
Jadi, dari keempat cara memindahkan foto dari HP ke laptop di atas, kira-kira manakah yang paling praktis menurut Anda?