Apakah Anda ingin memindahkan foto-foto Anda dari iPhone ke laptop? Ada beberapa cara memindahkan foto dari iPhone ke laptop yang bisa Anda gunakan, baik dengan kabel USB maupun tanpa kabel data.
Dalam artikel ini, kami akan membahas empat cara yang paling umum, efektif dan mudah untuk memindahkan file dari iPhone ke laptop windows 10 dan 11. Yaitu dengan menggunakan app Foto Windows, iCloud Photos, iTunes dan Bluetooth.
Selain itu, kami juga akan menjelaskan kelebihan dan kekurangan dari masing-masing caranya. Mari kita mulai!
Cara Memindahkan Foto dari iPhone ke Laptop
Ada empat cara mudah yang dapat Anda coba praktikkan sendiri untuk memindahkan file foto maupun video dari iPhone ke laptop Anda.
Berikut cara-caranya:
Cara 1: Menggunakan App Foto Windows dengan Kabel USB
Cara pertama memindahkan foto dari iPhone ke laptop windows 11 atau windows 10 adalah dengan menggunakan app Foto Windows yang sudah terinstal di laptop Anda.
App ini memungkinkan Anda untuk mengimpor foto dan video dari iPhone ke laptop dengan mudah dan cepat. Berikut adalah langkah-langkahnya:

- Hubungkan iPhone Anda ke laptop dengan kabel USB.
- Buka app Foto Windows di laptop Anda. Anda bisa menemukannya di menu Start atau dengan mengetikkan “Foto” di kotak pencarian.
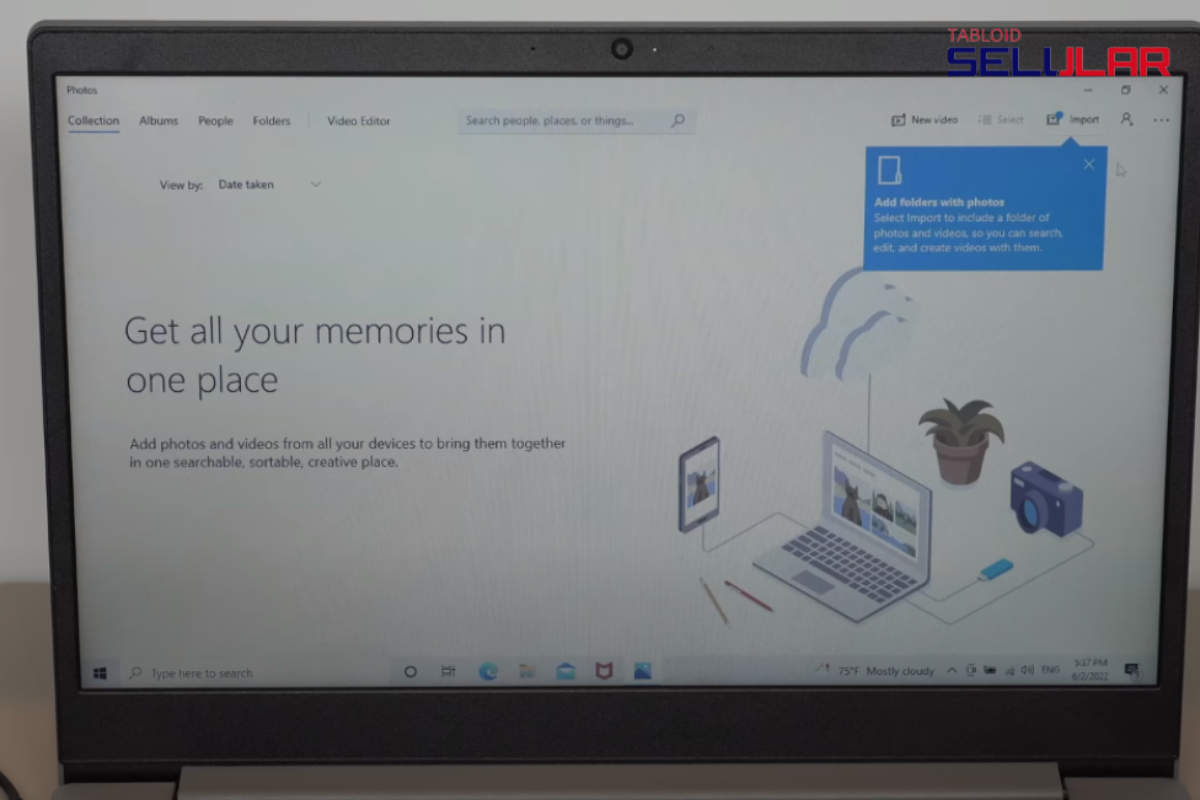
- Pilih opsi “Impor” di pojok kanan atas app.
- Pilih sumber impor “Dari perangkat USB”.
- Pilih foto dan video yang ingin Anda pindahkan. Anda bisa memilih semua atau sebagian saja.
- Pilih lokasi penyimpanan di laptop Anda. Anda bisa membuat folder baru atau menggunakan folder yang sudah ada.
- Klik “Impor” untuk memulai proses pemindahan.
Kelebihan cara ini adalah:
- Cepat dan mudah.
- Tidak membutuhkan koneksi internet.
- Tidak membutuhkan ruang penyimpanan iCloud.
Kekurangan cara ini adalah:
- Membutuhkan kabel USB.
- Tidak bisa memindahkan foto yang tersimpan di iCloud Photos.
- Tidak bisa memindahkan foto dari iPhone ke iPhone.
Cara 2: Menggunakan iCloud Photos dengan Koneksi Internet
Cara kedua yang bisa Anda coba untuk memindahkan foto dari iPhone ke laptop tanpa kabel data adalah dengan menggunakan iCloud Photos.
Sebuah layanan penyimpanan awan dari Apple yang menyinkronkan foto dan video Anda pada semua perangkat Apple yang Anda miliki. Dengan cara ini, Anda tidak perlu menggunakan kabel USB atau app tambahan apapun.
Kemudian, layanan iCloud juga memungkinkan untuk Anda yang bingung cara pindah data iPhone ke iPhone lainnya. Karena bisa dengan cara ini. Berikut adalah langkah-langkahnya:
- Pastikan iPhone dan laptop Anda terhubung ke internet.
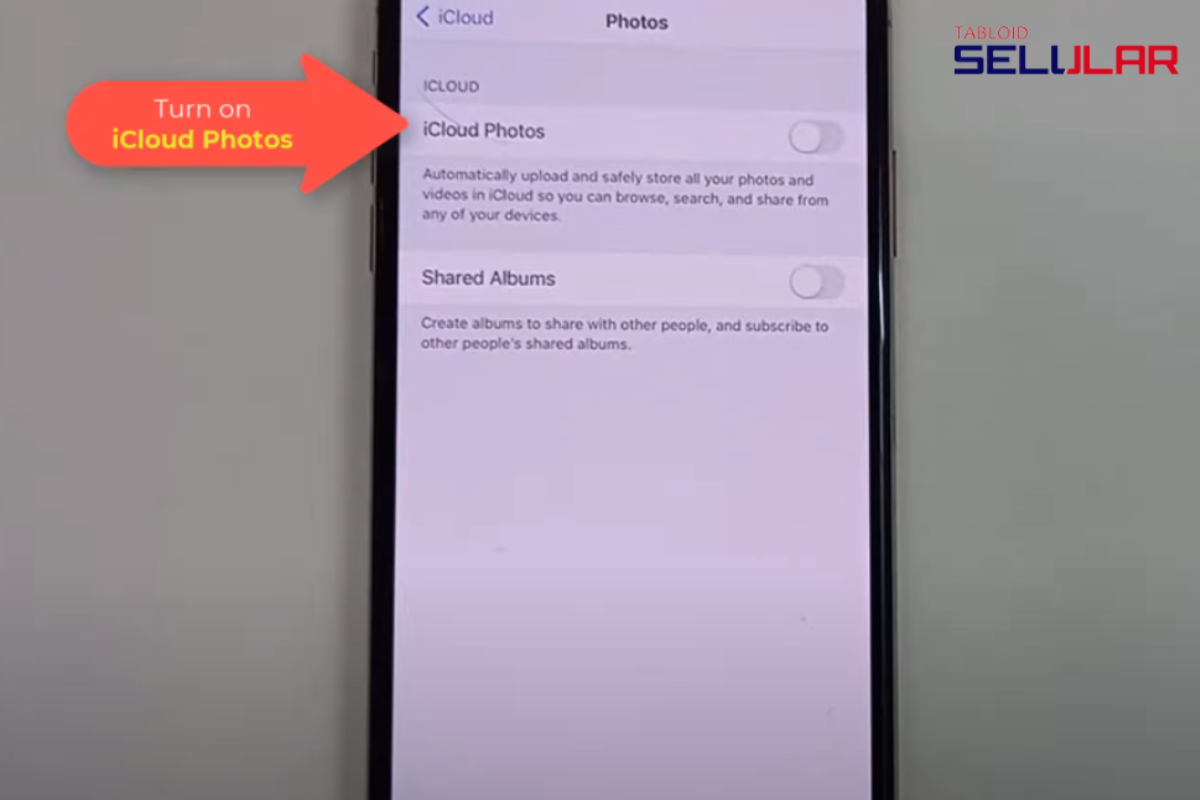
- Aktifkan iCloud Photos di iPhone Anda. Buka Pengaturan > [nama Anda] > iCloud > Foto. Geser tombol iCloud Photos ke posisi hidup (hijau).
- Aktifkan iCloud Photos di laptop Anda. Jika Anda menggunakan MacBook, buka Preferensi Sistem > Apple ID > iCloud. Centang kotak Foto.
- Jika Anda menggunakan laptop Windows 10 atau 11, unduh dan instal [iCloud untuk Windows]. Buka app tersebut dan centang kotak Foto.
- Buka app Foto di laptop Anda. Anda akan melihat semua foto dan video yang ada di iPhone Anda muncul di sana.
- Pilih foto dan video yang ingin Anda pindahkan. Anda bisa memilih semua atau sebagian saja.
- Klik kanan pada foto atau video dan pilih “Unduh”.
- Pilih lokasi penyimpanan di laptop Anda. Anda bisa membuat folder baru atau menggunakan folder yang sudah ada.
Kelebihan cara ini adalah:
- Tidak membutuhkan kabel USB.
- Bisa memindahkan foto yang tersimpan di iCloud Photos.
- Bisa memindahkan foto dari iPhone ke iPhone.
- Bisa memindahkan foto dari iPhone ke MacBook dengan AirDrop.
Kekurangan cara ini adalah:
- Membutuhkan koneksi internet.
- Membutuhkan ruang penyimpanan iCloud.
- Proses lambat jika jumlah foto banyak.
Selain ke laptop, cara memindahkan foto dari icloud ke memori iPhone memungkinkan juga dengan cara di atas.
Cara 3: Menggunakan iTunes dengan Kabel USB
Cara ketiga yang bisa Anda coba adalah dengan menggunakan iTunes. Itunes adalah aplikasi untuk memindahkan foto dari iPhone ke laptop dan juga multimedia App dari Apple.
iTunes juga berfungsi sebagai pengelola perangkat iOS pada device yang Anda miliki. Dengan menggunakan iTunes, Anda bisa memindahkan foto dan video dari iPhone ke laptop dan mengatur sinkronisasi antara keduanya.
Berikut adalah langkah-langkahnya:
- Hubungkan iPhone Anda ke laptop dengan kabel USB.
- Buka iTunes di laptop Anda. Jika belum terinstal, unduh dan instal [iTunes] terlebih dahulu.
- Klik ikon iPhone di pojok kiri atas iTunes.
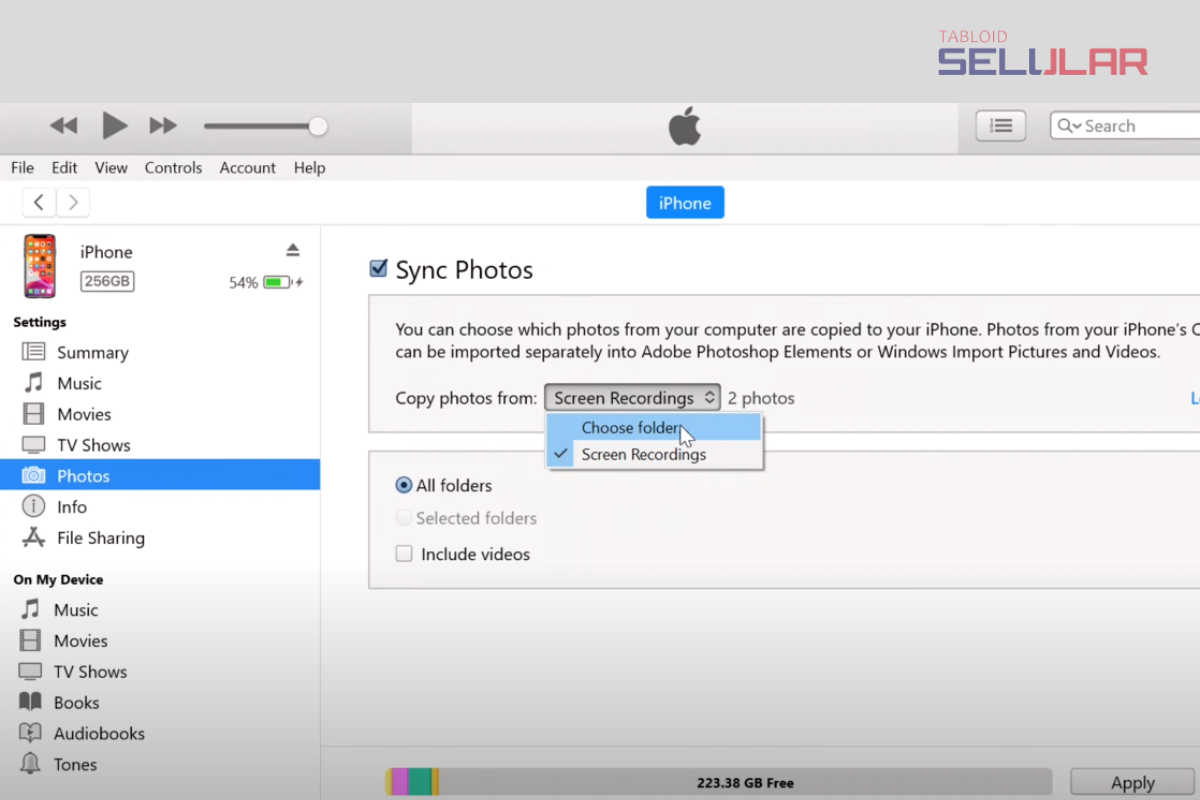
- Pilih tab “Foto” di sisi kiri jendela iTunes.
- Centang kotak “Sinkronkan Foto”.
- Pilih sumber foto di iPhone Anda. Anda bisa memilih “Foto” atau “Album”.
- Pilih folder tujuan di laptop Anda. Anda bisa membuat folder baru atau menggunakan folder yang sudah ada.
- Klik “Terapkan” untuk memulai proses pemindahan.
Kelebihan cara ini adalah:
- Tidak membutuhkan koneksi internet.
- Bisa memindahkan foto yang tersimpan di iCloud Photos.
- Bisa memindahkan foto dari iPhone ke iPhone.
Kekurangan cara ini adalah:
- Membutuhkan kabel USB.
- Membutuhkan iTunes.
Cara 4: Menggunakan Bluetooth untuk Memindahkan Foto dari iPhone ke Laptop
Cara yang terakhir adalah dengan cara memindahkan foto dari iPhone tanpa USB menggunakan Bluetooth. Teknologi nirkabel yang populer ini memungkinkan Anda untuk mentransfer data antara perangkat yang berdekatan.
Tak hanya itu saja, cara kirim foto dari iPhone ke Android bisa juga dengan cara ini.
Dengan menggunakan cara ini, Anda tidak perlu menggunakan kabel USB atau koneksi internet.
Berikut adalah langkah-langkahnya:
- Aktifkan Bluetooth di iPhone dan laptop Anda.
- Pasangkan iPhone dan laptop Anda melalui Bluetooth.
- Buka app Foto di iPhone Anda dan pilih foto yang ingin Anda pindahkan. Anda bisa memilih semua atau sebagian saja.
- Klik ikon “Bagikan” di pojok kiri bawah layar iPhone Anda.
- Pilih opsi “Bluetooth” dan pilih nama laptop Anda dari daftar perangkat yang tersedia.
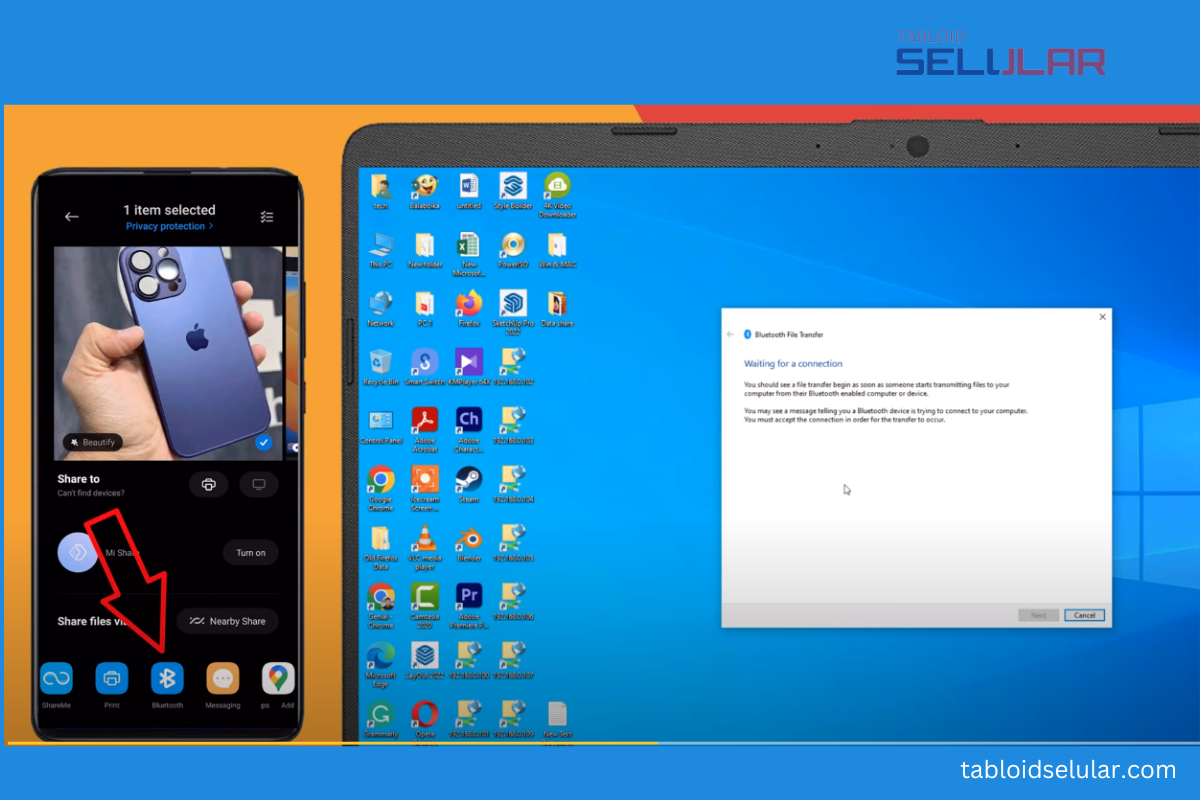
- Terima permintaan transfer di laptop Anda. Caranya bisa berbeda tergantung pada jenis dan model perangkat Anda.
- Pilih lokasi penyimpanan di laptop Anda. Anda bisa membuat folder baru atau menggunakan folder yang sudah ada.
Kelebihan cara ini adalah:
- Tidak membutuhkan kabel USB atau koneksi internet.
- Bisa memindahkan foto dari iPhone ke iPhone.
- Bisa memindahkan foto dari iPhone ke MacBook dengan AirDrop
Kekurangan cara ini adalah:
- Membutuhkan Bluetooth di kedua perangkat.
- Lambat jika jumlah foto banyak.
- Tidak bisa memindahkan foto yang tersimpan di iCloud Photos.
Kesimpulan
Itulah empat cara yang bisa Anda gunakan dan coba untuk memindahkan foto dari iPhone ke laptop.
Cara terbaik tergantung pada kebutuhan dan preferensi Anda. Jika Anda ingin cepat dan mudah, Anda bisa menggunakan app Foto Windows dengan kabel USB. Jika Anda ingin sinkronisasi secara otomatis, Anda bisa menggunakan iCloud Photos yang memerlukan koneksi internet.
Kemudian, jika Anda ingin mengatur sinkronisasi secara manual, Anda bisa menggunakan iTunes yang terhubung dengan kabel USB.
Semoga artikel cara memindahkan foto dari iPhone ke laptop ini bermanfaat dan dapat membantu Anda. Selamat mencoba!
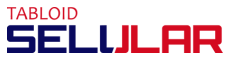

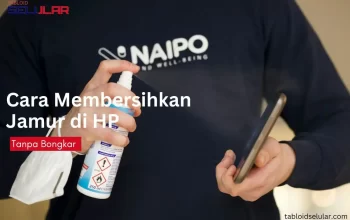



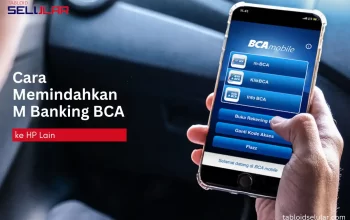





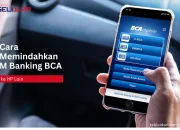

Responses (2)