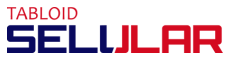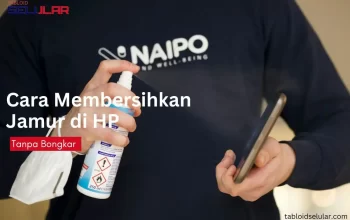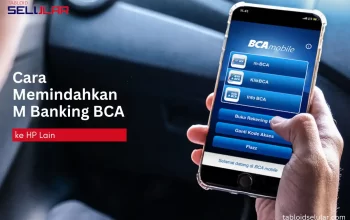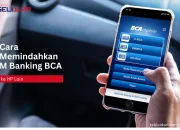Sebagai pengguna smartphone termasuk Samsung, mungkin Anda butuh melakukan langkah screenshot atau tangkapan layar. Langkah ini berguna untuk menyimpan informasi gambar pada layar secara praktis dan cepat. Nah, artikel mengulas opsi cara screenshot Samsung A22 jika Anda belum memahaminya.
Fitur ini memudahkan Anda dalam menyimpan gambar hasil tampilan layar yang memuat informasi berguna pada galeri ponsel Anda. Terdapat beberapa cara yang bisa Anda pilih dan ikuti. Simak informasi panduan cara screenshot di HP Samsung berikut ini hingga tuntas.
1. Menggunakan Tombol Fisik Power dan Volume
Inilah cara screenshot HP Samsung paling tradisional dan mudah untuk Anda ikuti. Anda bisa menggunakan fitur berupa tombol volume bawah dan power pada ponsel Anda. Kemudian langkahnya adalah sebagai berikut :
- Buka layar pada ponsel yang ingin Anda simpan atau tangkap
- Tekan Daya dan Volume Turun pada ponsel Anda secara bersamaan
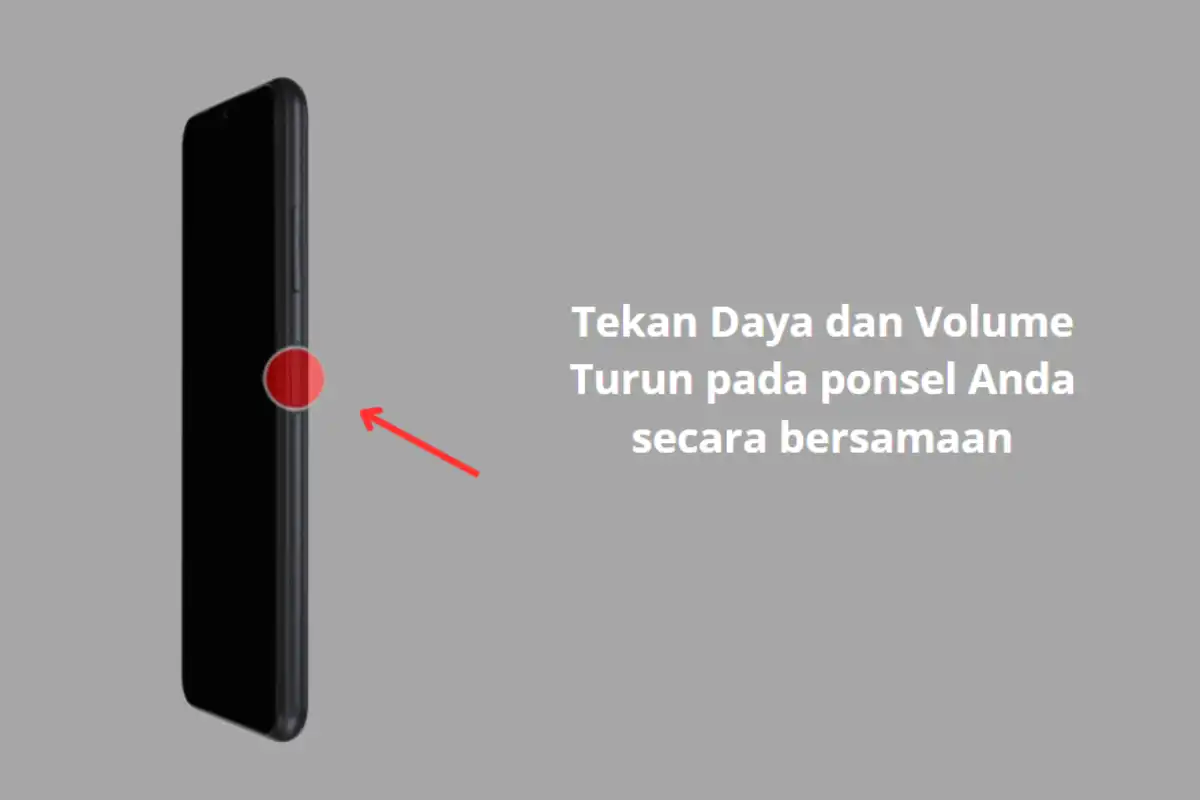
- Jangan lepas kedua tombol tersebut hingga layar memperlihatkan bahwa proses tangkap gambar berhasil
- Layar ponsel Anda akan memperlihatkan menu, Anda bisa memilih Scroll Capture
- Selesai, hasil bidikan layar Anda akan tersimpan di galeri ponsel.
2. Menggunakan Fitur Palm Swipe to Capture
Cara berikut ini juga bisa Anda ikuti untuk menyimpan hasil tangkap layar Anda. Fitur ini bahkan bisa Anda lakukan hanya dengan mengusap telapak tangan Anda pada screen ponsel.
Inilah cara screenshot Samsung tanpa tombol power. Cara ini memudahkan Anda dengan tidak harus menekan tombol atau gerakan kombinasi lainnya. Namun, satu hal yang harus Anda ingat, opsi ini tidak akan bekerja jika keyboard Anda dalam posisi aktif. Berikut adalah cara untuk menerapkannya :
- Aktifkan fitur dengan membuka menu Setting
- Pilih opsi Advanced Features
- Selanjutnya, pilih pada Motions and Gesture
- Pilih Fitur Fitur Palm Swipe to Capture. Geser opsi toggle untuk dapat mengaktifkan fitur tersebut.
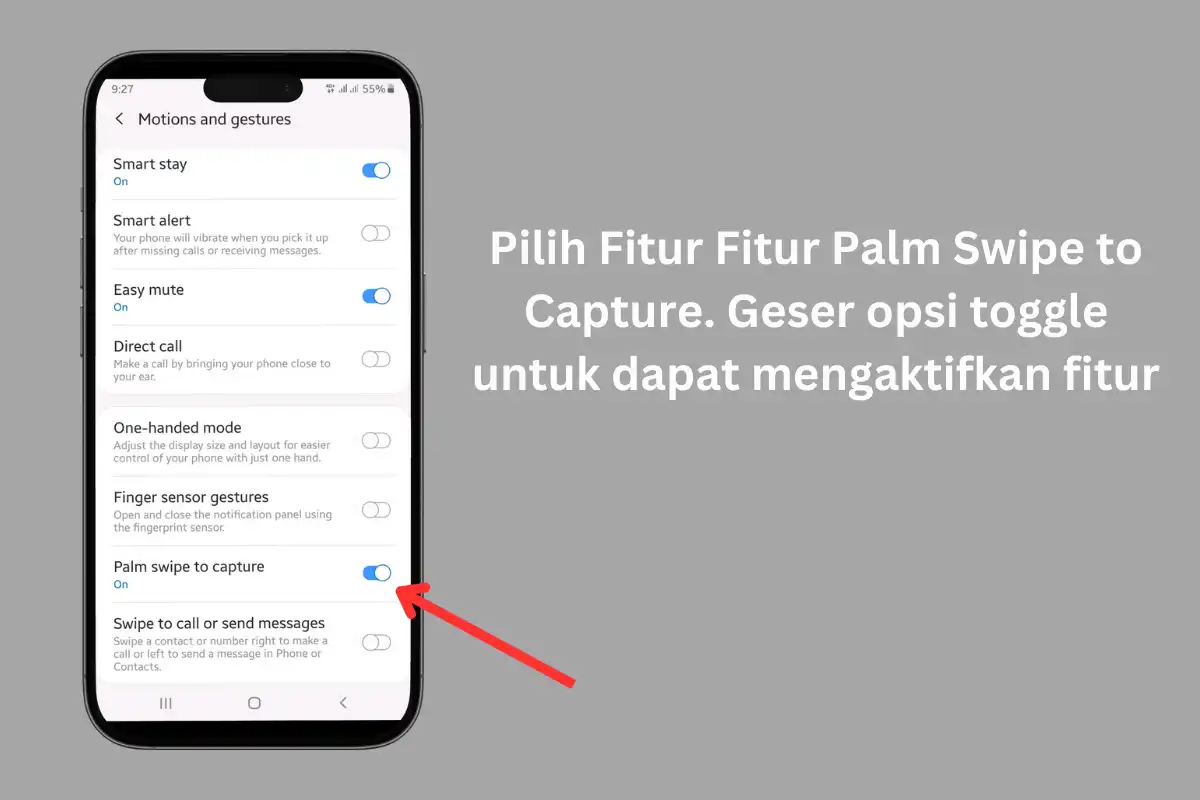
- Kemudian, cari halaman yang memuat informasi berguna untuk Anda simpan sebagai dokumentasi
- Lakukan proses tangkap layar dengan geser tangan pada layar Anda
- Jika langkah ini berhasil, maka ponsel Anda akan bergetar
- Hasil tangkapan Anda secara otomatis tersimpan pada galeri Anda.
Baca Juga: 5 Cara Screenshot HP Samsung, Bisa Tanpa Tombol Power
3. Menggunakan Menu Asisten
Anda juga bisa menggunakan menu asisten untuk melakukan tugas yang sama. Untuk dapat mengaktifkannya, Anda bisa mengikuti panduan berikut ini :
- Masuk ke menu Setting pada ponsel Anda untuk mengaktifkan fiturnya
- Klik pada bagian Accessibility
- Pilih pada opsi Interaction and Dexterity
- Selanjutnya, pilih menu Asisten
- Pilih fitur Screenshots
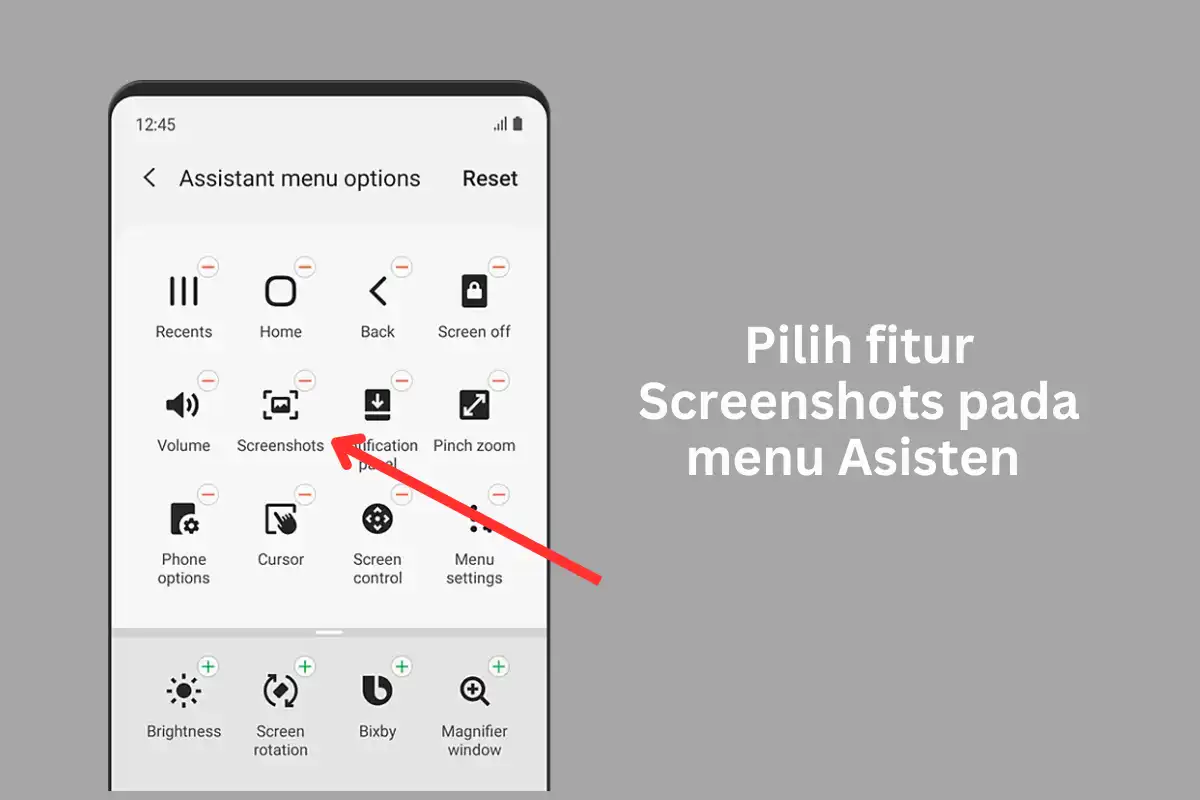
Saat Anda ingin mengambil gambar, Anda bisa klik fitur menu di atas dengan ikon berupa lingkaran dan pilih opsi Tangkapan Layar.
Selanjutnya akan terlihat kedipan putih, sebagai penanda bahwa Anda sudah menyimpan gambar pada penyimpanan ponsel.
4. Gunakan Pintasan Edge Panel
Fitur ini berfungsi sebagai pintasan untuk membantu Anda dalam menjalankan langkah tertentu termasuk membuka aplikasi dengan cepat. Anda juga bisa memanfaatkannya untuk screenshot. Begini langkah mudahnya :
- Masuk ke menu Settings
- Pilih pada Display
- Aktifkan fitur Panel Edge
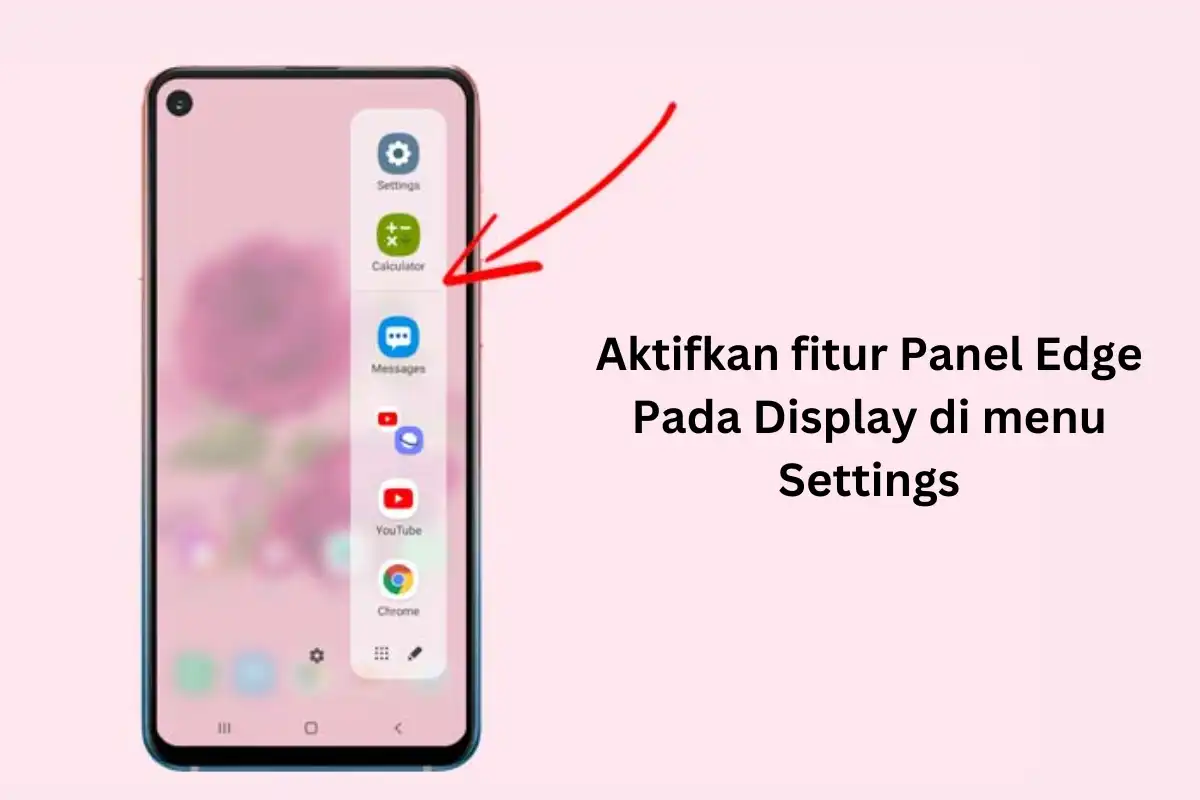
- Selanjutnya, akan muncul menu tersebut berupa garis kecil di sisi screen ponsel
- Tarik garis panel tersebut ke tengah
- Pilih opsi pengaturan pada menu tersebut
- Aktifkan Smart Select dengan memberikan ceklis pada bagian atas
- Klik Back hingga menu tersebut tertutup
- Cari bagian halaman yang ingin Anda simpan
- Tarik panel pada posisi tengah
- Geser hingga Anda menemukan Smart Select
- Pilih opsi Rectangle
- Atur bagian mana saja yang ingin Anda simpan sesuai kebutuhan
- Klik Done
- Save gambar
- Proses selesai, dokumentasi tersimpan di ruang penyimpanan
Baca Juga: 4 Cara Menghapus File Sampah di HP Samsung
5. Cara Screenshot Panjang dengan Fitur Screenshots and Screen Recorder
Mungkin ada kalanya Anda kesulitan untuk mengamankan tangkapan gambar dari ponsel secara menyeluruh. Misalnya karena keterbatasan bidikan sehingga membuat objek terpotong.
Tapi jangan khawatir. Anda bisa menggunakan fitur berupa tangkapan panjang. Cara untuk mengaktifkannya pun cukup mudah, bahkan hampir sama dengan panduan-panduan di atas. Hanya saja, ada perbedaan minor yang harus Anda ketahui.
Nah, langkah cara tangkap layar Samsung panjang adalah sebagai berikut ini :
- Buka ponsel Anda, masuk ke menu Settings
- Pilih pada opsi Advance Features
- Geser ke bagian Screenshots and Screen Recorder
- Aktifkan menu Screenshot Toolbar
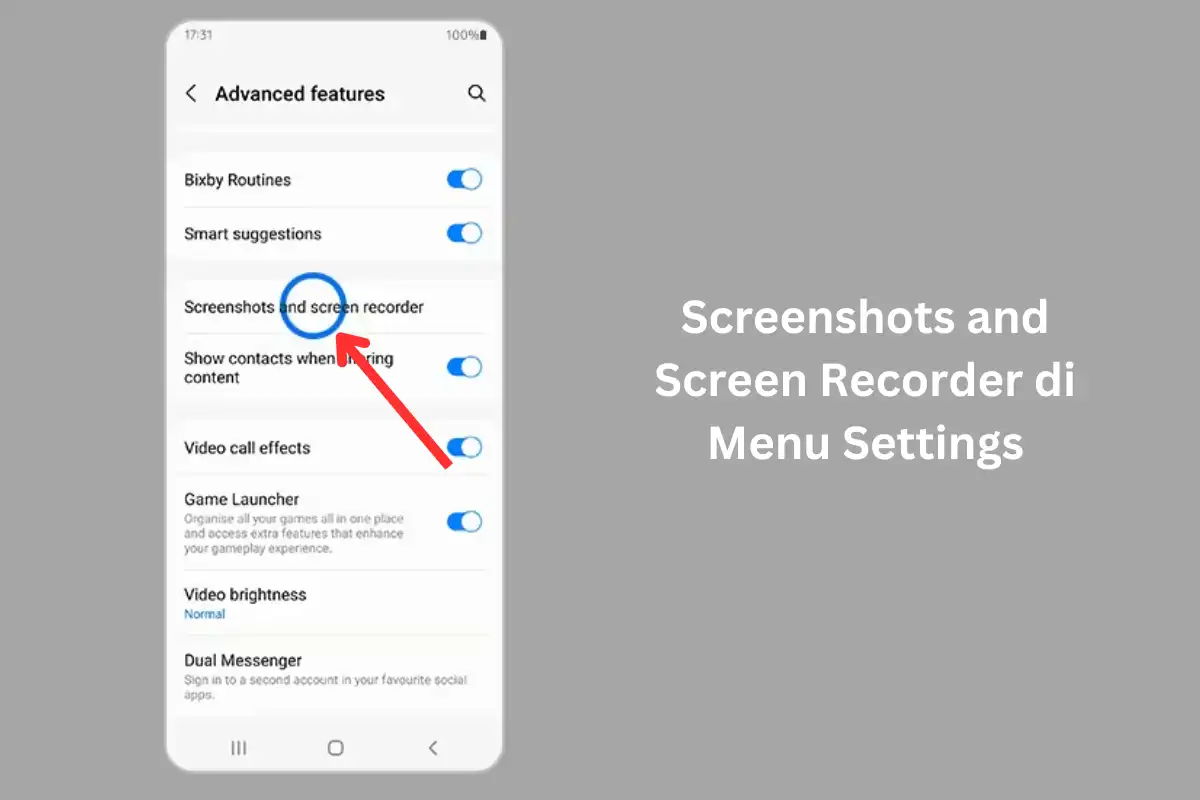
- Buka pada halaman atau objek yang ingin Anda simpan
- Gunakan opsi kombinasi berupa menekan tombol volume bagian bawah dan daya ponsel secara bersamaan
- Tangkapan akan secara otomatis aktif
- Akun muncul opsi toolbar, pastikan Anda klik ikon anak panah ke bawah untuk menyimpan gambar lebih panjang
- Terdapat pratinjau pada bagian sisi samping
- Ketuk bagian Scroll Capture hingga mendapatkan objek yang akan Anda simpan
Itulah beberapa cara screenshot Samsung A22 yang bisa Anda ikuti. Cukup mudah bukan? Anda bisa memilih penggunaan tombol fisik, mengusap pada screen ponsel, fitur asisten dan lainnya. Bahkan, Anda juga bisa melakukan tangkapan lebih panjang sesuai dengan panduan di atas.
Anda bisa memilih cara yang Anda anggap paling mudah dan tidak membuang banyak waktu. Kira-kira, mana yang jadi opsi pilihan Anda? Semoga panduan di atas memberikan manfaat untuk Anda.